Tiedoston eston asetusten muuttaminen Microsoft Office -ohjelmissa
Kun yrität avata Office - tiedoston, jonka rekisterikäytäntöasetukset ovat estäneet, saatat saada seuraavan virhesanoman . Yrität tallentaa tiedostoa, jonka rekisterikäytäntöasetus on estänyt(You are attempting to save a file that is blocked by your Registry policy setting) . Virheilmoitus voisi olla myös muotoiltu seuraavasti:
- Yrität avata tiedostoa, joka on luotu Microsoft Officen(Microsoft Office) aiemmassa versiossa . Rekisterikäytäntöasetus on estänyt tämän tiedostotyypin avautumisen tässä versiossa
- Yrität avata tiedostotyyppiä File_Type , jonka (File_Type)tiedostojen(File Block) estoasetukset ovat estäneet Trust Centerissä(Trust Center) .
- Yrität tallentaa tiedostotyyppiä, joka on estetty Trust Centerin (Trust Center)tiedostojen esto(File Block) -asetuksissa
Tiedoston eston(File Block) asetusten muuttaminen Microsoft Office(Microsoft Office) -ohjelmissa
Ongelma havaitaan pääasiassa, kun käyttäjä yrittää avata upotetun tai linkitetyn Office -tiedoston Office - sovelluksessa. Yksinkertainen asetusten muutos voi korjata ongelman. Katsotaan kuinka!
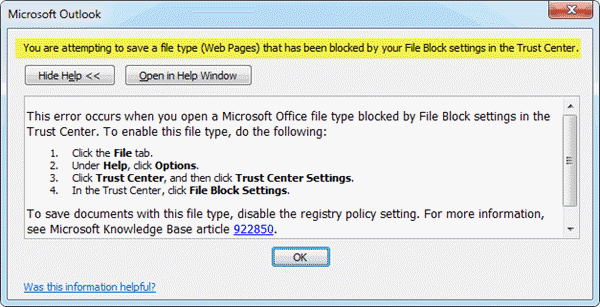
Yrität tallentaa tiedostoa, jonka rekisterikäytäntöasetus on estänyt
Voit korjata tämän ongelman muuttamalla Tiedoston(File Block) eston asetuksia poistaaksesi tietyille tiedostotyypeille asetetun rajoituksen seuraavasti:
- Avaa Office -sovellus ja siirry Asetukset(Options) - ikkunaan
- Siirry Trust Centerin asetuksiin
- Tyhjennä Avaa-(Open) ja Tallenna(Save) -ruudut tiedostolohkon asetuksista(File Block Settings) .
1 ] Avaa Office(] Open Office) -sovellus ja siirry Asetukset(Options) - ikkunaan
Avaa(Open) mikä tahansa toimistosovellus, kuten Microsoft Office Word , PowerPoint tai Excel , ja siirry Tiedosto(File) -välilehteen.
Napsauta sitä ja valitse sivupalkista Asetukset .(Options)
2] Siirry Trust Centerin asetuksiin
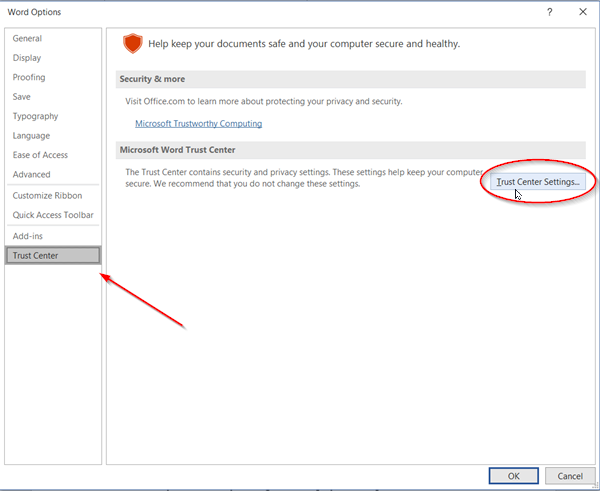
Nyt, kun Asetukset(Options) -ikkuna avautuu, valitse vasemmasta ruudusta Trust(Trust Center) Center ja napsauta oikeassa ruudussa näkyvää Trust Center Settings -painiketta. (Trust Center Settings)Tämä osio sisältää tietosuoja-(Privacy) ja suojausasetukset(Security) , jotka pitävät tietokoneesi turvassa. Siksi on suositeltavaa olla muuttamatta näitä asetuksia. Jos et kuitenkaan välitä sen säätämisestä, jatka eteenpäin.
3] Tyhjennä Avaa-(Clear Open) ja Tallenna(Save) -ruudut tiedostolohkon asetuksista(File Block Settings)
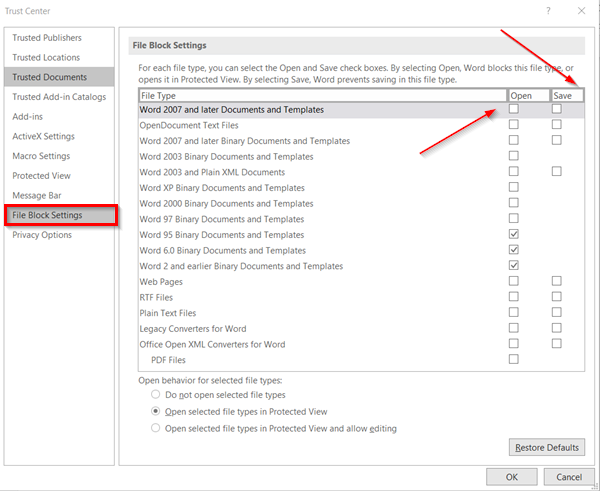
Valitse tässä Trust Center -ikkunassa File Block Settings ja tyhjennä sitten Avaa(Open) tai Tallenna(Save) -valintaruutu sen tiedostotyypin kohdalla, jonka haluat avata tai tallentaa. Kun tyhjennät laatikot, käyttäjä voi avata tai tallentaa tiedoston. Saman tarkistaminen estää pääsyn tiedostoon/tiedostoihin.
Kun olet valmis, paina Luottamuskeskus(Trust Center) -ikkunan oikeassa alakulmassa näkyvää OK -painiketta ja yritä avata tai tallentaa aiemmin estetty tiedosto.
Ongelman olisi pitänyt olla ratkaistu tähän mennessä. Joten nyt, kun yrität avata Office - tiedoston, sinun ei pitäisi enää nähdä Windows 10:n virheilmoitusta " Yrität tallentaa tiedostoa, jonka rekisterikäytäntöasetus on estänyt ".(You are attempting to save a file that is blocked by your registry policy setting)
Related posts
Tuotteen asennus on vioittunut - Microsoft Officen asennuksen poistovirhe
Virhe, viitelähdettä ei löydy - Microsoft Office -ongelma
Kuinka avata mikä tahansa ASPX-tiedosto (muuntaa ASPX PDF:ksi)
Mikä on XLSX-tiedosto ja kuinka avata XLSX-tiedosto?
Kuinka poistaa salasana Excel-tiedostosta
Mikä on CSV-tiedosto ja kuinka avaan .csv-tiedosto?
5 tapaa poistaa hyperlinkit Microsoft Word -asiakirjoista
Kuinka poistaa Microsoft Office -tuoteavain
Tietojen korruptioongelmien palauttaminen Microsoft Outlookissa
5 tapaa lisätä neliöjuurisymboli Wordiin
Microsoft Office Document Cache kohtasi ongelman
Panorointikäsin ottaminen käyttöön ja käyttäminen Microsoft Office -sovelluksissa
Copy Paste ei toimi Windows 10:ssä? 8 tapaa korjata se!
Microsoft Officen Accessibility Checkerin käyttäminen
Kuinka lukita tai avata soluja Excelissä? (2022)
Pääsy asennuslähteeseen estetty - Microsoft Office -virhe
Kuinka ladata aiempia versioita Microsoft Officesta
Kalenterikutsun lähettäminen Outlookissa
Seuraavia tuotteita ei voi asentaa samanaikaisesti Office 365:n kanssa
Osakatkon poistaminen Microsoft Wordista
