Tiedostojen vastaanottaminen Bluetoothin kautta ja niiden löytäminen Windows 10 Mobilessa
Toisin kuin muissa käyttöjärjestelmissä, joissa on ennalta määritetty kansio Bluetoothin kautta vastaanotettujen tiedostojen tallentamista varten,(Bluetooth,) Windows 10 Mobile on hieman erikoinen. Se tallentaa vastaanottamasi tiedostot eri kansioihin niiden tyypin mukaan. Vaikka se saattaa tuntua hämmentävältä, se on mielestämme hyvä tapa pitää kaikki tiedostosi järjestyksessä. Tässä artikkelissa näytämme, kuinka voit vastaanottaa tiedostoja Bluetoothin kautta ja mistä(Bluetooth and where) löydät ne Windows 10 Mobile -laitteellasi. Aloitetaan:
Tiedostojen vastaanottaminen Bluetoothin(Bluetooth) kautta Windows 10 Mobilessa(Mobile)
Varmista ensin, että Bluetooth on käytössä Windows 10 Mobile -älypuhelimessasi, jotta se voidaan löytää. Jos et tiedä, miten tämä tehdään, katso tämä artikkeli: Tiedostojen siirtäminen muille Bluetoothin avulla Windows 10 Mobilesta(How to transfer files to others, with Bluetooth, from Windows 10 Mobile) .
Nyt, kun siirto alkaa, sinua pyydetään vahvistamaan siirto. Aloita sisällön vastaanottaminen painamalla hyväksy .(accept)

Viesti, jonka näet yläreunassa tiedostonsiirron aikana Windows 10 Mobilessa(Mobile) , on " Jakaminen(Sharing) > Viimeistely(Finishing) > Valmis ja tallennettu. Näytä napauttamalla(Done and Saved. Tap to View) ".

Muista(Remember) , että useiden tiedostojen siirron aikana lupaa kysytään jokaiselle tiedostolle, jonka haluat siirtää. Jos et vastaa kehotteeseen, tiedostonsiirto epäonnistuu eikä kaikkia tiedostoja ladata Windows 10 Mobile -älypuhelimeesi.
Mistä löytää Bluetoothin(Bluetooth) kautta vastaanottamasi tiedostot Windows 10 Mobilessa(Mobile)
Monet käyttäjät ovat hämmentyneitä siitä, että kaikkia Bluetoothin(Bluetooth) kautta siirrettyjä tiedostoja ei ole tallennettu yhteen kansioon. Siirrettävien tiedostotyyppien mukaan tiedostot tallennetaan eri paikkoihin. Voit etsiä vastaanotetut tiedostot avaamalla File Explorerin(File Explorer) napauttamalla sen kuvaketta sovellusluettelosta(Apps list) tai aloitusnäytöstä(Start) , jos kiinnitit sen sinne.
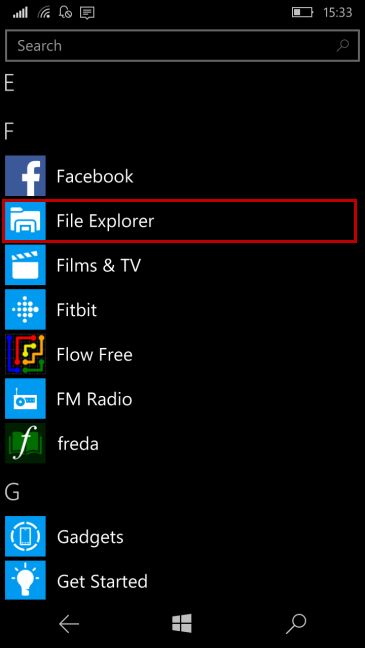
Luettelo kansioista, jotka sisältävät kaikki tiedostosi, tulee nyt näkyviin näytölle.

Riippuen Bluetoothin(Bluetooth) kautta vastaanottamiesi tiedostojen tyypistä , lue alla oleva asianmukainen osio:
Mistä löytää Bluetoothin kautta vastaanotetut kuvat(Bluetooth)
Löydät Bluetoothin(Bluetooth,) kautta vastaanottamasi kuvat siirtymällä Kuvat(Pictures) - kansioon ja sitten Tiedostonhallinnassa (File Explorer)Tallennetut kuvat(Saved Pictures) -kohtaan .

Toinen tapa tehdä tämä on avata Kuvat(Photos) - sovellus sovellusluettelosta(Apps list) ja siirtyä albumeihin (Albums.)Tallennetut kuvat(Saved pictures) .
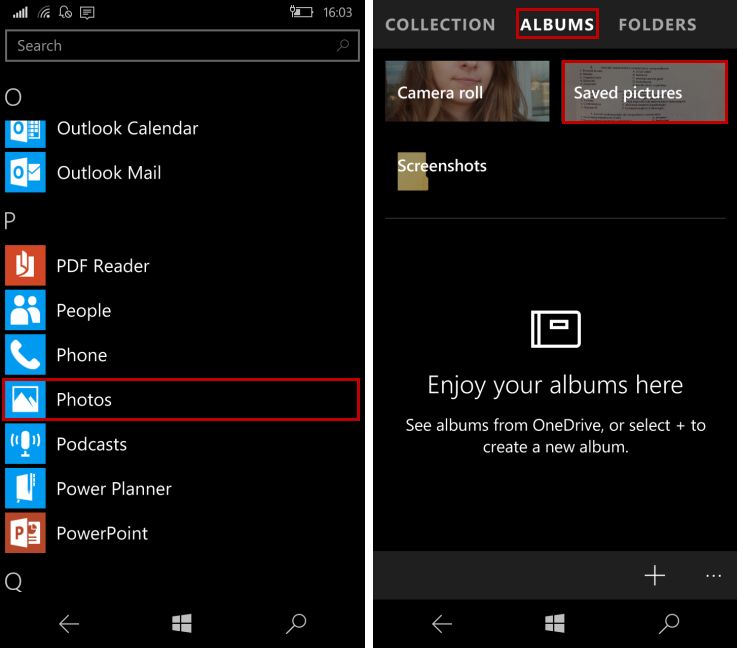
Mistä löytää Bluetoothin kautta vastaanotetut videot(Bluetooth)
Videoiden lähettäminen Bluetoothin(Bluetooth) kautta ei ole yhtä suosittua kuin kuvien lähettäminen, koska tiedostot ovat yleensä suuria ja siirto kestää hyvin kauan. Jos vastaanotat videotiedoston Bluetoothin(Bluetooth) kautta , löydät sen samasta kansiosta kuin Bluetoothin(Bluetooth) kautta vastaanotetut kuvat : Tallennetut kuvat(Saved Pictures) . Mielestämme tämä on hämmentävää, koska odotat näkeväsi tämän tiedoston Videoissa(Videos) etkä Tallennetuissa kuvissa.(Saved Pictures.)
Mistä löytää Bluetoothin kautta vastaanotettuja (Bluetooth)Office - tiedostoja
Voit myös siirtää Office- asiakirjoja Bluetoothin(Bluetooth) kautta , kuten Word- asiakirjoja, Excel -laskentataulukoita tai PowerPoint- esityksiä. Löydät ne File Explorerin (File Explorer.)Asiakirjat(Documents) - kansiosta .

Mistä löytää Bluetoothin(Bluetooth) kautta vastaanotetut musiikkitiedostot
Jos sait juuri musiikkitiedoston Bluetoothin(Bluetooth) kautta älypuhelimellasi, jossa on Windows 10 Mobile , avaa Musiikki(Music) - kansio File Explorerissa.(File Explorer.)
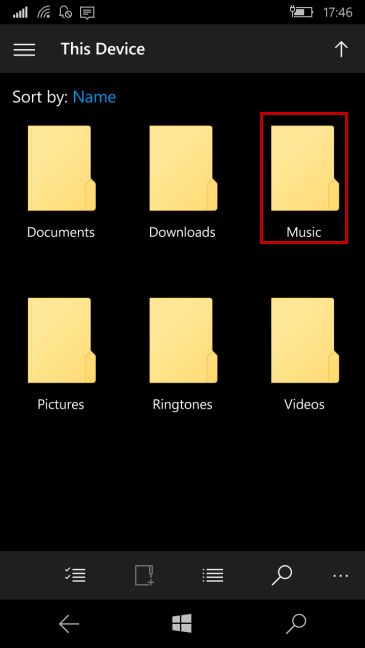
Lisäksi Groove Music lisää musiikkitiedoston automaattisesti kappaleluetteloosi.
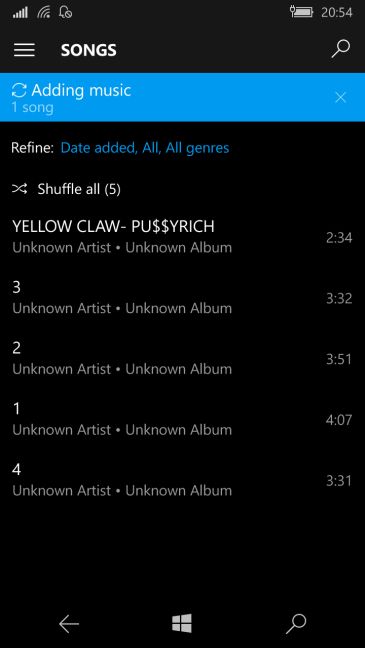
Mistä löytää "ei-tuetut" tiedostot, jotka vastaanotetaan Bluetoothin kautta(Bluetooth)
Saattaa käydä niin, että käytit Bluetoothia(Bluetooth) muuntyyppisten tiedostojen siirtämiseen, joita ei löydy Windows 10 Mobilen(Mobile) tunnetuista tiedostotyypeistä ja joihin ei ole liitetty mitään sovellusta. Nämä tiedostot tallennetaan File Explorerin (File Explorer.)Lataukset(Downloads) - kansioon .

Koska laitteessasi ei ole sovellusta, joka voi avata tiedostosi, sinua kehotetaan asentamaan sovellus tätä tehtävää varten. Jos painat Kyllä(Yes) , laitteesi etsii Storesta(Store) sovelluksia, jotka voivat avata kyseisen tyyppisen tiedoston.

Johtopäätös
Uskomme, että tämä tapa tallentaa tiedostoja eri kansioihin niiden tyypistä riippuen pitää älypuhelimesi järjestyksessä, vaikka se aluksi tuntui hämmentävältä. Bluetooth on edelleen luotettava tapa siirtää pieni joukko tiedostoja kahden laitteen välillä, ja jotkut ihmiset käyttävät sitä säännöllisesti. Jos sinulla on kysyttävää tässä artikkelissa jaetuista tiedoista, älä epäröi jakaa niitä kanssamme käyttämällä alla olevaa kommenttilomaketta.
Related posts
Continuumin käyttäminen Windows 10 Mobilessa ilman Microsoft Display Dockia
Tiedostojen siirtäminen muille Bluetoothin avulla Windows 10 Mobilesta
Windows 10 -tietokoneen yhdistäminen Windows 10 Mobile -älypuhelimeen Bluetoothin avulla
Korjaa Project My Screen -sovellus, joka ei toimi Lumia 950:ssä tai Windows 10 Mobilessa
5 tapaa pidentää akun kestoa Windows Phone 8.1:ssä ja Windows 10 Mobilessa
Kuinka palauttaa älypuhelimesi Windows 10 Mobilesta Windows Phone 8.1:een
Universaalit Windows-sovellukset, jotka toimivat Continuumissa ja Windows 10 Mobilessa
5 tapaa poistaa ulkoinen kiintolevy tai USB Windows 10:stä
Kuinka yhdistää Android Windows 10:een puhelinkumppanillasi
Kuinka yhdistän iPhoneni tietokoneeseeni, jossa on Windows 10?
2 tapaa "kuvakaappaus tulostimeen" Windows 10:ssä
Bluetoothin ottaminen käyttöön Windows 10:ssä: 5 tapaa
Kuinka mukauttaa äänimalleja Windows 10:lle -
Kuinka käyttää Amazon Kindle -sovellusta sähköisten kirjojen lukemiseen Windows 10 Mobilessa
Kuinka testata Internet-yhteytesi nopeutta Windows 10 Mobilessa
Kuinka muuttaa iPhone tai iPad verkkokameraksi Windows-tietokoneellesi
Hiljaisten tuntien käyttäminen ja määrittäminen Windows 10 Mobilessa
Verkkokameran testaaminen ja käyttäminen Windows 10:ssä Kamera-sovelluksella
Windows 10 Mobile -älypuhelimen tehdasasetusten palauttaminen
Ääninauhurin käyttäminen äänen tallentamiseen Windows 10:ssä
