Tiedostojen tallentaminen LibreOfficesta suoraan Google Driveen
Google Drive on suosittu tiedostojen tallennuspalvelu, jota miljoonat ihmiset käyttävät päivittäin tiedostojen tallentamiseen palvelimille, asiakirjojen synkronointiin laitteiden välillä ja asiakirjojen jakamiseen mistä tahansa. GSuite- työkalut sisältävät Google Driven(Google Drive) tallennustilaa varten. Tämä pilvipohjainen palvelu on yhdistetty Googlen toimistoohjelmistoon, jonka avulla käyttäjät voivat tallentaa eri muodoissa olevia tiedostoja pilveen ja sitten käyttää palvelua eri laitteista ja selainpohjaisista palveluista avatakseen, muokatakseen ja luodakseen uuden tiedoston.
Google Drive mahdollistaa yleisten tiedostomuotojen tallentamisen palvelimilleen, ja LibreOffice on yksi suosituimmista toimistosovelluksista, jotka voidaan liittää suoraan Google Drive -palvelimiin tiedostojen yhteistä muokkaamista varten.
LibreOffice ja Google Drive ovat kuitenkin kaksi suosittua avoimen lähdekoodin toimistopakettia , jotka ovat saatavilla ilmaiseksi ja ovat yhteensopivia keskenään. Nämä kaksi tuottavuuspakettia on suunniteltu toimimaan hyvin Windowsissa ja tukemaan tärkeimpiä selaimia, kuten Chromea(Chrome) , Firefoxia(Firefox) , Exploreria(Explorer) ja Edgeä(Edge) . Molemmissa Office(Both Office) -sovelluksissa on suurin osa yhteisestä ydinsovelluksesta, joten asiakirjoja on helppo vaihtaa kahden toimistopaketin välillä.
LibreOffice -käyttäjät voivat tallentaa tiedostot, kuten laskentataulukot, piirrokset, tekstinkäsittelyohjelmat ja esitykset suoraan sovelluspaketteista Google Driveen(Google Drive) , jotta ne ovat helposti käytettävissä. Tässä artikkelissa selitämme, kuinka LibreOffice yhdistetään suoraan Google Drive -pilvipalveluun.
Tallenna(Save) tiedostoja LibreOfficesta(LibreOffice) suoraan Google Driveen(Google Drive)
Google Driven(Google Drive) määrittäminen ja tiedoston tallentaminen Google Driveen(Google Drive)
Käynnistä LibreOffice ja avaa yksi LibreOffice - työkaluista.
Luo uusi asiakirja tai avaa olemassa oleva asiakirja
Siirry kohtaan Tiedosto(File) ja valitse avattavasta valikosta Avaa etätiedosto .(Open Remote File)
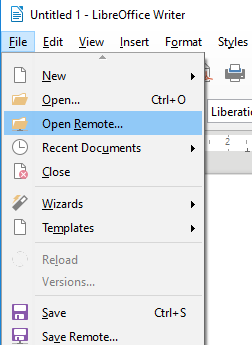
Napsauta avautuvassa Remote Files -ikkunassa Lisää palvelu.(Add Service.)
Valitse Tiedostopalvelut(File) - valintaikkunan Tyyppi (Type.)-(Services) kohdan pudotusvalikosta Google Drive .

Kirjoita Käyttäjä(User) - kenttään Google-tilisi sähköpostiosoite(email address of your Google account) ja kirjoita Google-salasana(Google password) Salasana- kenttään(Password) .
Anna tilisi otsikko Tunniste(Label) - kenttään.
Muodosta yhteys napsauttamalla OK .
Kun yhteys on muodostettu, etätiedostojen Tallenna nimellä -valintaikkuna avautuu.(Save As)
Valitse hakemisto, johon haluat tallentaa asiakirjan, anna tiedoston nimi ja napsauta Tallenna(Save) - painiketta.
Tiedosto tallennetaan nyt Google Driveen(Google Drive) .
Tiedoston tallentaminen suoraan Google Driveen(Google Drive)
Kun olet määrittänyt yhteyden Google Driveen(Google Drive) , voit tallentaa asiakirjan suoraan Google Drive -tilille seuraavasti
Avaa asiakirja ja siirry kohtaan Tiedostot.(Files.)
Napsauta avattavasta valikosta Tallenna kaukosäädin .(Save Remote )
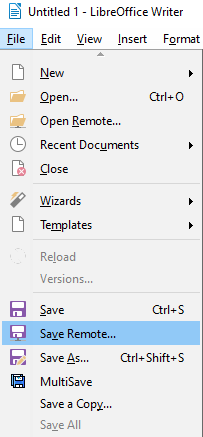
Valitse Google Drive -palvelu(Service) avattavasta valikosta ja kirjoita pääsalasana.
Huomaa(Please) , että jos olet lisännyt useita pilvipalveluita Remote File -työkaluun, valitse sopiva palvelu Remote Files -ikkunan Palvelu(Service) - vaihtoehdosta .
Anna asiakirjalle nimi ja napsauta Tallenna(Save) - painiketta.
Käytä tiliäsi ja avaa(Open) asiakirja Google Drive -palvelimelta(Google Drive Server)
Google Drive ei voi lukea LibreOffice -muodossa olevia asiakirjoja . Asema muuntaa asiakirjan Google -muotoon, ennen kuin voit muokata tai jakaa asiakirjan muiden kanssa. Avaa Google Driveen(Google Drive) tallennettu tiedosto noudattamalla alla olevia ohjeita
- Käynnistä LibreOffice ja siirry kohtaan Tiedosto.(File.)
- Napsauta avattavasta valikosta Avaa etätiedosto .(Open Remote File)
- Kirjoita salasana(password) kehoteruutuun ja napsauta Ok.
- Etsi ja valitse tiedosto, jonka haluat avata ja napsauta Avaa(Open) - painiketta.
Jotta yllä olevat vaiheet toimisivat, varmista, että käytät LibreOffice -versiota Windowsissa(Windows) ja Macissa(Mac) . Pilvipalvelua ei voi yhdistää LibreOffice - versioon, joka on käynnissä Linuxissa(Linux) tai muussa käyttöjärjestelmässä.
Toivottavasti tämä toimii sinulle.(Hope this works for you.)
Related posts
Google Drive -videoita ei toisteta tai niiden näyttö on tyhjä
Cyberduck: Ilmainen FTP, SFTP, WebDAV, Google Drive -asiakasohjelma Windowsille
Google Drive kaatuu jatkuvasti Windows PC:ssä
Siirrä jaettu kansio toiseen asemaan Google Driven käyttöoikeuksilla
Tiedostoja ei voi lähettää Google Driveen Windows PC:ssä
Ota käyttöön tai poista käytöstä Drive-ehdotukset Chrome-selaimelle (Google Workspace)
Outlook-sähköpostiliitteiden tallentaminen iPadin Google Driveen
Tiedostojen salaaminen ja suojaaminen Google Drivessa
5 tapaa ladata tiedostoja Google Driveen -
Kuinka korjata Google Driven käyttö estetty -virhe
Kuinka skannata Google Driveen puhelimellasi
Poista tai lisää Google Drive, Dropbox ja OneDrive kontekstivalikkoon
Google Drive katkeaa jatkuvasti tai yrittää muodostaa yhteyden
Muuta tai siirrä tiedostojen ja kansioiden omistajuus Google Drivessa
Luo suora linkki Google Sheets PDF -linkkiin Google Driven kautta
Kuinka synkronoida Ubuntu Google Driveen
Google Drive -tallennustilan optimointi
Korjaa Google Drive Sinulla ei ole valtuutusvirhettä
Google Drive -lataukset eivät toimi Microsoft Edgessä
Google Driven latauskiintiön ohittaminen -virhe
