Tiedostojen tai prosessien poissulkemisen lisääminen Windowsin suojaukseen
Vaikka Windowsin suojaus(Windows Security) tekee hienoa työtä uusien tiedostotyyppien suhteen, jotka voivat olla uhka Windowsin(Windows) käyttäjälle, joskus tapahtuu vääriä positiivisia tuloksia. Sinulla saattaa olla tiedostotyyppi, jonka tiedät erittäin hyvin, ettei se ole tietoturvauhka, mutta Windows tunnistaa sen suojellakseen sinua. Sama koskee kaikkia prosesseja tai ohjelmia, joiden tiedät olevan ongelma. Tässä skenaariossa voit lisätä kyseisen tiedostotyypin tai prosessin poissulkemiseksi.

Lisää tiedoston(File) tai prosessin poissulkeminen(Process Exclusion) Windowsin suojaukseen(Windows Security)
- Kirjoita Käynnistä(Start) - valikkoon Windows Security ja napsauta sitä ja avaa se.
- Siirry(Navigate) kohtaan Virus- ja uhkien suojaus.
- Valitse Virusten(Virus) ja uhkien suojausasetuksista Hallinnoi(Manage) asetuksia
- Napsauta Poissulkemiset-kohdassa Lisää(Add) poissulkeminen -painiketta.
- Valitse sitten tiedostot, kansiot, tiedostotyypit tai Prosessi(Process) .
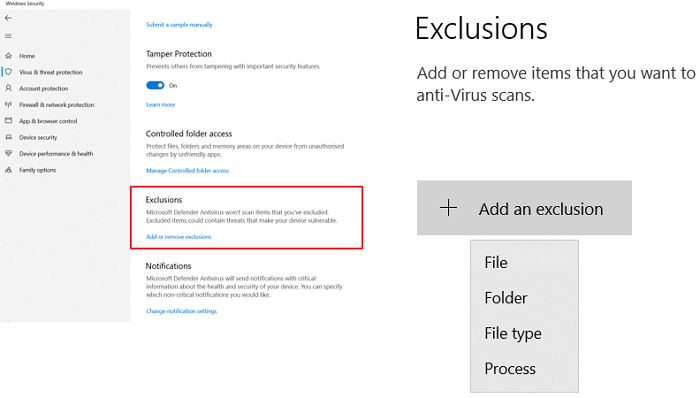
Kun teet sen kansiolle, poissulkeminen koskee myös kaikkia kansion alikansioita. Vaikka tiedostotyypin(File) , tiedoston ja kansion poissulkeminen on yksinkertaista, prosessien(Process) poissulkeminen vaatii erilaisen lähestymistavan.
Koska tiedostoselainta ei ole, sinun on annettava prosessin tai ohjelman koko polku ja tiedostonimi. Tämä varmistaa, että jos ohjelma käynnistyy, sitä ei rajoiteta. Jos et halua lisätä täyttä polkua, voit lisätä prosessin tarkan nimen. Jos se käynnistyy mistä tahansa, sitä ei estä.
Voit muokata lisää kahdella muulla tavalla.
- Lisää polku, kuten "C:ProcessFolde*", ja se sulkee pois kaikki kyseisessä kansiossa olevat prosessit avaamat tiedostot.
- Jos käytät ohjelman_nimi*, se sulkee pois kaikkien prosessien avaamat tiedostot, joiden nimi on test, tiedostopäätteestä riippumatta.
- Voit käyttää myös ympäristömuuttujia prosessin poissulkemisissa, kuten %ALLUSERSPROFILE%\ProgramFolder\program-name.exe
Ympäristömuuttujien(Environmental variables) avulla voit sulkea ohjelman pois kaikilta käyttäjiltä ja hallita monia skenaarioita.
Ryhmäkäytäntömenetelmä(Group Policy Method) : Lisää tiedostotyyppi(File) tai prosessin poissulkeminen(Process Exclusion) Windowsin suojaukseen(Windows Security)
Avaa ryhmäkäytäntöeditori(Group Policy) kirjoittamalla Suorita(Run) - kehotteeseen gpedit.msc ( Win +R ) ja painamalla sitten Enter - näppäintä. Siirry(Navigate) seuraavalle polulle:
Tietokoneen(Computer) asetukset > Administrative > Windowsin(Windows) osat > Microsoft Defender Antivirus > Exclusions .
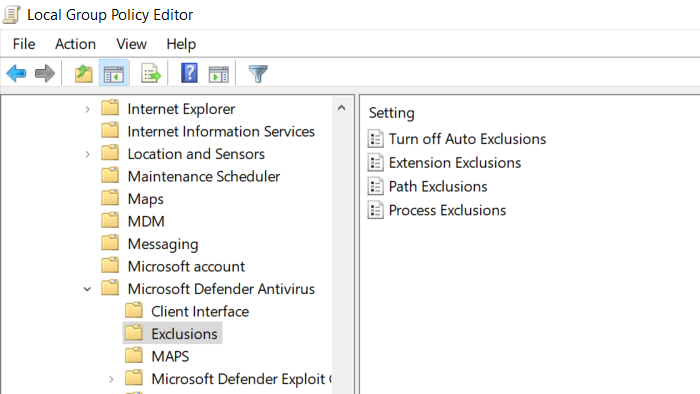
Sinulla on seuraavat poikkeukset -
- laajennus,
- Polku ja
- Prosessi.
Se on samanlainen kuin se, mitä olemme näyttäneet Security - sovelluksen kautta. Silti IT-järjestelmänvalvojat voivat käyttää sitä hakeakseen useita tietokoneita tai yritysympäristössä toimivaa tietokonetta.
Toivottavasti prosessi oli helppo ymmärtää ja olet oppinut lisäämään poissulkemista käyttöliittymän ja ryhmäkäytännön(Group Policy) kautta . Jos käytät Windows 11/10 Home -käyttöjärjestelmää , voit ottaa ryhmäkäytännön käyttöön(enable Group Policy for it) ja käyttää sitten tätä menetelmää.
Lue seuraavaksi(Read next) : Kansion sulkeminen pois Windows Defenderin tarkistuksesta(How to exclude a folder from Windows Defender scan) .
Related posts
IT-järjestelmänvalvojasi on poistanut Windowsin suojauksen käytöstä
Muuta Windowsin suojausasetuksia välittömästi ConfigureDefenderin avulla
Estä käyttäjiä muokkaamasta Exploit Protectionia Windowsin suojauksessa
Windows Security Centerin avaaminen Windows 11/10:ssä
Lisää poissulkemiskohde Windows Defenderin kontekstivalikkoon
Ota käyttöön mahdollisesti ei-toivottujen sovellusten suojaus Windows 11/10:ssä
Suojaus yhdellä silmäyksellä -sivu Windowsissa Tietoturva on tyhjä Windows 11/10:ssä
File Picker UI Host PickerHost.exe ei vastaa Windows 11/10:ssä
Kuinka nollata Windows Security -sovellus Windows 11/10:ssä
Windows Defender vs. Security Essentials vs. Safety Scanner
Kuinka piilottaa tai näyttää Windows Security -kuvakkeen Windows 10:n tehtäväpalkissa
Estetun tiedoston tai sovelluksen salliminen manuaalisesti Windowsin suojauksessa
Sallittujen sovellusten luettelon muokkaaminen Windows Defenderin palomuurissa (ja muiden estäminen)
Windows Security Cascading Context Menu -kohdan lisääminen
Tiedostohistorian käyttäminen - Windows 10:n varmuuskopiointiratkaisu
Windows Defenderin palomuuri lisäsuojauksella: mikä se on? Kuinka se avataan? Mitä sillä voi tehdä?
OneDriven määrittäminen tiedostojen palautusta varten - Windowsin suojausvaroitus
Windows Defenderin offline-tarkistuksen tekeminen
Kuinka vapauttaa tilaa, kun tiedostohistoria-asema on täynnä
Suorita Windows Defender Offline Scan käynnistyksen yhteydessä Windows 11/10:ssä
