Tiedostojen siirtäminen vanhalta kiintolevyltä uuteen Windows-tietokoneeseen
Kaikki äskettäin ostetut tietokoneet mahdollistavat erilaisten tehtävien nopean suorittamisen ja muiden tehtävien suorittamisen hyvässä tahdissa. Mikään ei kuitenkaan ole pelottavampaa kuin kaikkien tärkeiden tiedostojen ja asiakirjojen siirtäminen vanhasta tietokoneesta uuteen tietokoneeseen.
Onneksi on olemassa useita tapoja, joilla voit turvallisesti siirtää tai siirtää tiedostoja vanhasta tietokoneesta uuteen. Tässä on yhteenveto tiedostojen siirtämisestä vanhalta kiintolevyltä uuteen Windows 10 -tietokoneeseen.
Kuinka siirtää tiedostoja vanhalta kiintolevyltä(Old Hard Drive) uuteen tietokoneeseen
Olitpa ostanut uuden laitteen tai suunnittelemassa vain tiedostojen ja kansioiden siirtämistä vanhasta Windows 10 -tietokoneesta, alla kuvatut menetelmät auttavat sinua tekemään sen helposti.
- Käytä OneDrive-sovellusta.
- Kloonaa lähdetietokoneen kiintolevy kohdetietokoneeseen.
- Siirrä tietosi WiFi- tai lähiverkon(LAN) kautta .
- Ulkoisen tallennuslaitteen tai flash-asemien käyttäminen.
- Käytä ilmaista tiedonsiirtoohjelmistoa.
Lue yllä olevien menetelmien yksityiskohtainen kuvaus.
1] Käytä OneDrive-sovellusta
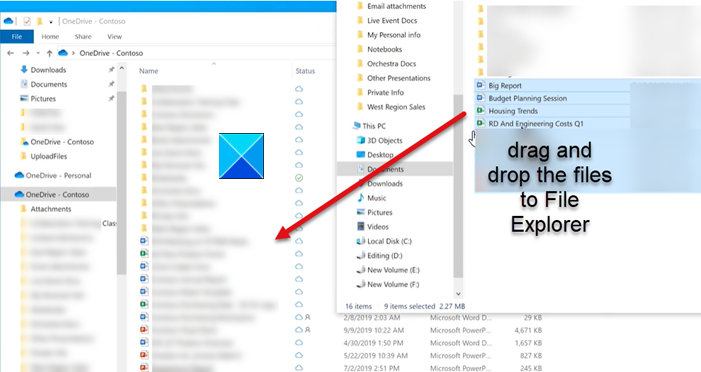
Valitse Käynnistä(Start) , kirjoita hakupalkkiin OneDrive ja valitse OneDrive -(OneDrive) sovellus.
Kirjaudu sisään koti-, koulu-(School) tai työtililläsi(Work) ja viimeistele OneDriven(OneDrive) asetukset .
Kun olet valmis, siirry File Exploreriin(File Explorer) nähdäksesi synkronoitavat tiedostot.
Vedä(Drag) ja pudota haluamasi tiedostot tietokoneeltasi OneDriveen(OneDrive) .
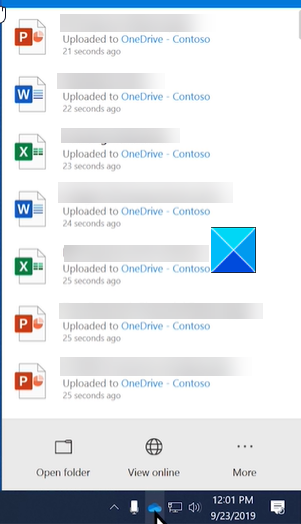
Kun olet valmis, napsauta tehtäväpalkin (Taskbar)One Drive -kuvaketta ja tarkista tiedostojen tila.
2] Kloonaa(Clone) lähdetietokoneen kiintolevy kohdetietokoneeseen
Tämä on yksi nopeimmista tavoista siirtää tietoja (tiedostoja ja kansioita) vanhasta tietokoneesta uuteen tietokoneeseen. Se luo yksitellen kopion lähdelevystä ja kopioi sen tiedot kohdelaitteeseen. Joten kun laitat kloonatun aseman tietokoneeseen, voit käynnistää sen ja käyttää sitä normaalisti. Ennen kuin aloitat, varmista, että puhdistat tai poistat väliaikaiset tiedot, välimuistin ja päällekkäiset tiedostot tai sovellukset, joita et koskaan käytä, koska prosessi voi kestää huomattavasti kauemmin, jos tarpeettomia tiedostoja on paljon.
3] Siirrä(Transfer) tietosi WiFi- tai lähiverkon kautta(LAN)
Jos sekä vanhat että uudet tietokoneesi ovat samassa verkossa ja kantaman sisällä, voit luoda lähiverkon ( LAN ). Tämän avulla voit käyttää yhtä tietokonetta etsiäksesi toisen tietokoneen kiintolevyjä ja valita siirrettävät tiedostot.
Suuri etu Windows - käyttäjille tässä on, että Windows 10 tukee asetusta, jonka avulla käyttäjät voivat määrittää kotiverkon(Home) . Tämä tekee samassa verkossa olevista laitteista löydettävissä. Joten sinun ei tarvitse muodostaa uutta yhteyttä joka kerta, kun haluat siirtää tiedostoja tietokoneesta toiseen.
4] Ulkoisen tallennuslaitteen tai flash-asemien käyttäminen
Voit lähettää tiedostoja sähköpostitse, mutta siinä on yksi erittäin vakava puute – tiedoston koko on rajoitettu 25 megatavuun. Flash -asemat poistavat tämän puutteen, joten sitä pidetään yhtenä suosituimmista tavoista siirtää tiedostoja tietokoneesta toiseen. Suorita vain(Just) muutama vaihe ja suorita työsi. Näin!
- Liitä USB-(Plug-in USB) muistitikku vanhaan tietokoneeseen
- Kopioi tiedostosi ja sovelluksesi siihen, kun ne tunnistetaan.
- Poista flash-asema varovasti (älä poista tiedostot ennen kuin kopiointi on valmis).
Liitä flash-asema uuteen tietokoneeseesi ja aloita tietojen siirtäminen kopioi ja liitä -menetelmällä.
Jos molemmissa tietokoneissa on USB 3.0 -portit, käytä USB 3.0 -flash-asemaa, sillä sen tiedonsiirtonopeus on erittäin nopea.
5] Käytä ilmaista tiedonsiirtoohjelmistoa
Saatavilla on monia ilmaisia työkaluja tiedostojen ja sovellusten siirtämiseen tietokoneesta toiseen(transfer files & applications from one PC to another PC) . Jotkut niistä ovat – Samsung Data Migration , AOMEI Backupper Standard , Seagate DiskWizard , Renee Becca Data jne. Voit käyttää yhtä niistä. Zinstall WinWin on hyvä maksullinen vaihtoehto, jota kannattaa kokeilla.
Sivuhuomautuksena on, että verrattuna ulkoisiin kiintolevyihin flash-asemien tallennustila on yleensä rajoitettu. Sellaisenaan monet käyttäjät harkitsevat päivittämistä ulkoiselle kiintolevylle tiedostojen siirtämistä varten.
Related posts
Kuinka käyttää tiedostoja vanhalla kiintolevyllä Windows 10:llä
Kuinka eheyttää kiintolevy käyttämällä erätiedostoa Windows 11/10:ssä
Palauta tiedostot viruksen saastuttamasta kynäasemasta (2022)
Palauta tiedostot viruksen saastuttamasta kynäasemasta (2022)
Kuinka poistaa päällekkäiset tiedostot Google Drivessa
Windows ei pystynyt korjaamaan asemaa Windows 11/10:ssä
Paras ilmainen kiintolevyn kloonausohjelmisto Windows 10:lle
Mikä on PPS-tiedosto? Kuinka muuntaa PPS PDF:ksi Windows 11/10:ssä?
Etkö voi poistaa ulkoista kiintolevyä Windowsissa? 7 Mahdollisia korjauksia
Miksi C on aina Windowsin järjestelmäaseman oletuskirjain?
Windowsin siirtäminen ulkoiselle tai sisäiselle kiintolevylle
Peilatun aseman luominen Windows 11/10:ssä
Ulkoinen kiintolevy ei näy Windowsissa tai OS X:ssä?
Paras kiintolevyn salausohjelmisto Windows 11/10:lle
Mikä on Windows.edb-tiedosto Windows 11/10:ssä
Ulkoista kiintolevyasemaa tai USB:tä ei voi poistaa Windows 11/10:ssä
Estä kiintolevy siirtymästä lepotilaan Windows 11/10:ssä
Kuinka kloonata kiintolevy Windows 10:ssä
Mac Fusion Drive vs SSD vs Hard Drive
Ulkoinen kiintolevy ei näy tai sitä ei tunnisteta? Näin voit korjata sen!
