Tiedostojen palauttaminen järjestelmän palautuspisteestä Windows 10:ssä
Järjestelmän palautuspisteet(System Restore Points) , joita kutsutaan myös Windowsin (Windows)varjokopioiksi(Shadow Copies) , sisältävät kaikki tiedostot ja ohjelman, kun se luodaan. Se on mahdollista tietyssä vaiheessa, saatat haluta palauttaa tiedoston, joka nyt puuttuu. Tämä viesti opastaa tiedostojen palauttamisessa Windows 10 :n (Windows 10)järjestelmän palautuspisteestä(System Restore Point) .
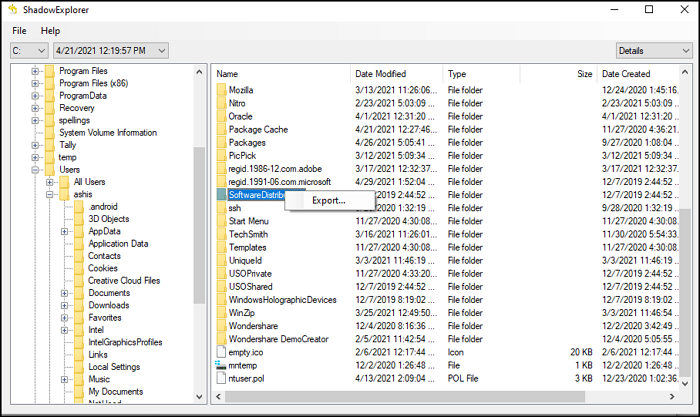
Kuinka palauttaa tiedostoja järjestelmän palautuspisteestä(System Restore)
Koska Windows ei tarjoa suoraa tapaa avata näitä kopioita tai palautuspisteitä, käytämme kolmannen osapuolen ohjelmistoa — Shadow Explorer . Tämä ohjelma voi lukea kaikki järjestelmän palautuspisteet(System Restore) ja näyttää kaikki tiedostot niiden sisällä.
Lataa Shadow Explorer viralliselta verkkosivustolta. Kun ohjelma on asennettu, käynnistä ohjelma ja se lukee välittömästi kaikki ensisijaisen aseman varjokopiot.
Vasemmassa yläkulmassa voit vaihtaa asemaa, sen vieressä on System Restore -pudotusvalikko(dropdown for System Restore) .
Yllä olevassa kuvassa näkyy C - ja 4/21/2021 12.19.57 PM järjestelmän palautuspisteen(System Restore Point) luomispäivämääränä ja -aikana.
Oikeassa(-right) yläkulmassa näet toisen avattavan View -valikon . Tiedostot ovat nähtävissä osoitteessa:
- Detais,
- Lista,
- Suuri tai
- Pienet kuvakkeet.
Kun olet varma valinnasta, siirry kansioon, johon tiedostosi on tallennettu.
Yllä olevassa kuvassa näet tiedot(Details) .
Napsauta(Right-click) tiedostoa tai kansiota hiiren kakkospainikkeella ja valitse Vie(Export) . Sinulta kysytään, minne tiedosto tallennetaan. Kopiointi voi kestää jonkin aikaa tiedoston koosta riippuen. Järjestelmä kysyy, jos aiot korvata, jos tiedosto on jo olemassa.
Olen kuitenkin huomannut, että jotkut tiedostot antavat virheilmoituksen, kun yrität kopioida. Se voi johtua siitä, että ne olivat jo lukittuja tai niitä ei saa kopioida, kun palautuspiste luotiin.
Tämän työkalun avulla voit myös käynnistää järjestelmän palauttamisen(System Restore) valitsemalla sen Menu > File > Configure System suojaus -valikosta. Se auttaa luomaan nopeasti sellaisen, jos sinulla ei ole sellaista.
Shadow Explorerista(Shadow Explorer—) on kaksi versiota –
- Asentaja ja
- Kannettava.
Jos tarvitset sitä kertakäyttöön, käytä Portable-versiota, muuten voit aina käyttää asennusohjelmaa(Installer) .
Yksi huomioitava seikka on, että ohjelmistossa on ongelmia, jos TrueCryptiä(TrueCrypt) käytetään. Tässä tapauksessa sinun on asennettava taltiot siirrettäväksi tietovälineeksi. Vaihtoehto on käytettävissä Asetukset > Asetukset > Kiinnitä(Mount) taltiot siirrettäväksi tietovälineeksi
Toivon, että viesti auttaa palauttamaan tiedostoja järjestelmän palautuspisteestä (System Restore Point)Windows 10 :ssä .
Related posts
Poista järjestelmän kuvan palautuspiste Windows 10:n järjestelmän palauttamisesta
Järjestelmän palautuspisteen luominen manuaalisesti Windows 10:ssä
Järjestelmän palautuspisteen luominen Windows 10:ssä
SysRestore on ilmainen vaihtoehtoinen järjestelmän palautusohjelmisto Windows 10:lle
Tietyn järjestelmän palautuspisteen poistaminen Windows 11/10:ssä
Kuinka ottaa järjestelmän palauttaminen käyttöön Windows 7:ssä
Korjaa palautuspiste, joka ei toimi Windows 10:ssä
Järjestelmän palauttaminen, kun Windows ei käynnisty työpöydälle
Järjestelmätietojen muokkaaminen tai muuttaminen Windows 10:ssä
2 tapaa ottaa järjestelmän palauttaminen käyttöön Windows 10:ssä
Valokuvat-sovelluksen asetusten varmuuskopiointi ja palauttaminen Windows 10:ssä
Poista Palauta aiemmat versiot kontekstivalikon kohta Windows 10:ssä
Järjestelmän palautuspisteet on poistettu tai kadonneet Windows 11/10:ssä
Järjestelmän palautusvirhe 0x80070002, STATUS_WAIT_2 Windows 11/10:ssä
Luo palautuspiste -kohteen lisääminen kontekstivalikkoon Windows 10:ssä
Windows 10:n käynnistäminen vikasietotilassa verkkoyhteyden avulla
Windows-tietokone ei käynnisty järjestelmän palauttamisen jälkeen
Täyden järjestelmäkuvan varmuuskopion luominen Windows 10:ssä [The Ultimate Guide]
Järjestelmän kuvan varmuuskopion luominen Windows 10:ssä
Korjaa FAT FILE SYSTEM (fastfat.sys) Blue Screen Windows 10:ssä
