Tiedostoja tai kansioita ei voi vetää ja pudottaa Windows 11/10:ssä
Windows - käyttöjärjestelmän Vedä ja pudota -ominaisuutta käytetään tiedostojen tai kansioiden siirtämiseen tai kopioimiseen paikasta toiseen. Jos se jostain syystä lakkaa toimimasta, joidenkin päätoimintojen suorittaminen vaikeutuu. Jos et voi vetää ja pudottaa tiedostoja tai kansioita Windows 10 :ssä , sinun on korjattava ongelma seuraavasti.
Tiedostoja tai kansioita ei voi vetää ja pudottaa Windows 10 :ssä(Windows 10)
Jos et voi vetää ja pudottaa tiedostoja ja kansioita Windows 10 :ssä , jokin seuraavista ratkaisuista auttaa sinua varmasti:
- Paina Esc-näppäintä ja katso
- Vianmääritys Clean Boot -tilassa
- Muuta vedon korkeutta ja leveyttä
- Poista UAC käytöstä rekisterin avulla.
Katsotaanpa nämä ehdotukset yksityiskohtaisesti.
Vedä ja pudota ei toimi
1] Paina Esc-näppäintä ja katso
Yksi foorumimme käyttäjistä ilmoitti, että Esc - näppäimen painaminen ennen vetämällä ja pudottamalla suorittamista ratkaisee ongelman. Hänen tapauksessaan vaikutti siltä, että taustalla oli sovellus, joka esti vedä ja pudota. Esc -painikkeen painaminen vapautti lukon.
Voit siis napsauttaa mitä tahansa tiedostoa hiiren vasemmalla painikkeella ja pitää painiketta painettuna. Paina sitten Esc(Escape) - näppäintä.
Ratkaisun tiedetään korjaavan Windowsin(Windows) vedä ja pudota -toiminnon ongelman. Tee se tiedostolle/kansiolle, jonka haluat siirtää tietokoneessa.
Seuraavaksi sinun on tarkistettava kaikki taustasovellukset. Jos ne liittyvät näppäimistöön tai pikanäppäimiin, sinun on ehkä poistettava se tai poistettava se käytöstä.
2] Vianmääritys Clean Bootissa
Suorita puhdas käynnistys(Clean Boot) ja tarkista uudelleen, ratkeaako ongelma vai jatkuuko se. Jos näin käy, se on jokin käynnistyksen aikana oleva ohjelma, joka häiritsee Windowsin(Windows) sujuvaa toimintaa . Yritä Clean Boot -tilassa tunnistaa syyllinen ja poistaa se käytöstä tai poistaa se.
3] Muuta vetokorkeutta ja -leveyttä
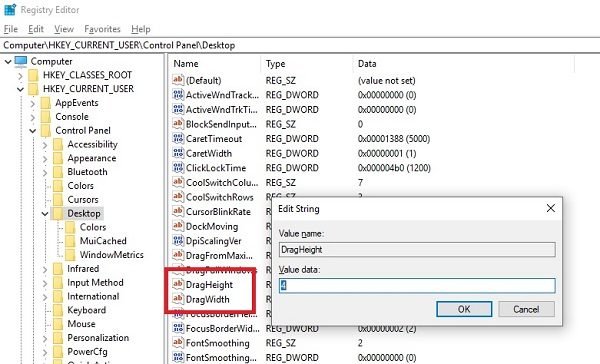
Avaa Rekisterieditori(Registry Editor) ja siirry seuraavaan avaimeen:
HKEY_CURRENT_USER\Control Panel\Desktop
Valitse oikeanpuoleisesta ruudusta, haluatko muokata sekä DragHeight- että DragWidth- arvoja.
Muuta arvo erittäin suureksi numeroksi. Tee vaikka 50.
Nämä arvot ovat vain pikselikokoa vedä ja pudota. Koon kasvattaminen voi auttaa.
4] Poista UAC käytöstä rekisterin avulla

Jos et voi vetää ja pudottaa tiedostoja tai kansioita, tämän rekisteriavaimen(Registry) muokkaaminen voi myös auttaa sinua. Avaa regedit ja siirry kohtaan:
HKEY_LOCAL_MACHINE\SOFTWARE\Microsoft\Windows\CurrentVersion\Policies\System
Muuta EnableLUA :n arvo 1 arvosta 0 .
Tämä poistaa UAC :n käytöstä, joten se voi olla vain väliaikainen toimenpide.
Jos mikään näistä ei auta, voit suorittaa System File Checkerin ja DISM :n yhdellä napsautuksella käyttämällä ilmaista Ultimate Windows Tweaker -ohjelmaa(Ultimate Windows Tweaker) .
Toivomme, että näitä vinkkejä oli helppo seurata, ja pystyit vetämään ja pudottamaan Windows 10:ssä.(We hope these tips were easy to follow, and you were able to enable Drag and Drop in Windows 10.)
Aiheeseen liittyvää luettavaa:(Related reads:)
- Säädä Windowsia niin , että se ei näytä sisältöä vedettäessä
- Ikkunan vetäminen ei ole tasaista ja näyttää viiveen
- Kuinka poistaa vedä ja pudottaa(disable drag and drop) käytöstä Windowsissa.
Related posts
Etämenettelykutsu epäonnistui -virhe käytettäessä DISM:ää Windows 11/10:ssä
Taustalla oleva älykäs siirtopalvelu ei toimi Windows 11/10:ssä
Korjaa laitteen salaus on väliaikaisesti keskeytetty virhe Windows 11/10:ssä
Small Memory Dump (dmp) -tiedostojen avaaminen ja lukeminen Windows 11/10:ssä
Windows Security sanoo, että Windows 11/10:ssä ei ole suojauksen tarjoajia
HDMI-äänilaite ei näy Windows 11/10:ssä
Rakenna Tokens.dat- tai aktivointitunnukset-tiedosto uudelleen Windows 11/10:ssä
Rohkea selain ei avaudu tai toimi Windows 11/10:ssä
Verkkoaseman yhdistäminen ei onnistu Windows 11/10:ssä
Intel Thunderbolt Dock -ohjelmisto ei toimi Windows 11/10:ssä
Ohje-sovellus ei toimi Windows 11/10:ssä
Windows Update ei asentunut tai lataudu Windows 11/10:ssä
Korjaa tulostinongelmat tulostimen vianmäärityksen avulla Windows 11/10:ssä
Tietokoneesi ei tue Miracast-virhettä Windows 11/10:ssä
Snip and Sketch ei toimi tai jumiutuu Windows 11/10:ssä
File Explorer ei avaudu Windows 11/10:ssä
Puheluja ei voi vastaanottaa tai soittaa Puhelin-sovelluksella Windows 11/10:ssä
Työpöydän sijainti ei ole käytettävissä tai käytettävissä Windows 11/10:ssä
Suojaus yhdellä silmäyksellä -sivu Windowsissa Tietoturva on tyhjä Windows 11/10:ssä
Windows Storen sovellusten vianmääritys Windows 11/10:lle
