Tiedostoa ei voi avata, koska sen sisällössä on ongelmia
Kun avaat Word - asiakirjan, jos saat Tiedostoa ei voida avata, koska sisältövirheessä on ongelmia(The file cannot be opened because there are problems with the contents) , tämä artikkeli auttaa sinua. Voit päästä eroon tästä ongelmasta, vaikka tiedosto olisi vioittunut etkä voi avata sitä tietokoneellasi. Tämä artikkeli ratkaisee ongelman tiedostopäätteestä .doc tai .docx riippumatta .
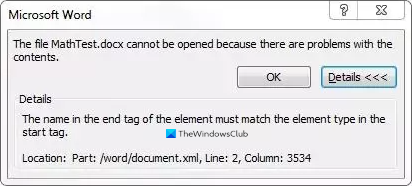
Koko virheilmoitus sanoo jotain tällaista
The file cannot be opened because there are problems with the contents
Details
The file is corrupt and cannot be opened.
Word -asiakirja vioittuu(Word) monista syistä. Jos tietokoneellesi on äskettäin hyökännyt haittaohjelmat, mainosohjelmat jne., on olemassa mahdollisuus saada tällainen virhe. Toisaalta, jos kiintolevysi on vioittunut toimintahäiriön vuoksi, saatat nähdä tämän virhesanoman Word - asiakirjaa avatessasi. Joka tapauksessa nämä seuraavat ratkaisut auttavat ratkaisemaan ongelmasi.
Tiedostoa ei voi avata, koska sen sisällössä on ongelmia
Voit korjata tämän virheen Microsoft Wordissa(Microsoft Word) seuraavasti:
- Käytä Wordin Avaa ja korjaa -vaihtoehtoa
- Käytä Google Docsia(Use Google Docs) tai Word Onlinea(Word Online) tiedoston avaamiseen
- Lataa kopio Google Docsista(Google Docs) tai Word Onlinesta(Word Online)
Jatka lukemista saadaksesi lisätietoja näistä vaiheista.
1] Käytä Wordin (Word)Avaa(Use Open) ja korjaa(Repair) -vaihtoehtoa
Microsoft Wordin(Microsoft Word) mukana tulee kätevä ominaisuus, jonka avulla voit korjata yleisiä Word - asiakirjojen ongelmia. Sen avulla voit korjata vioittuneen kopion ja avata sen, jotta voit muokata tai tarkastella tiedostoa tavalliseen tapaan. Tätä varten sinun ei tarvitse asentaa lisäosaa tai ohjelmistoa. Aloita avaamalla Microsoft Word tietokoneellasi ja painamalla Ctrl+O . Vaihtoehtoisesti napsauta Tiedosto(File) - painiketta ja valitse Avaa(Open ) seuraavasta ikkunasta.
Valitse nyt tiedosto, joka näyttää virheen. Napsauta sen jälkeen Avaa(Open ) -painikkeen vieressä näkyvää nuolikuvaketta ja valitse Avaa ja korjaa(Open and Repair) -vaihtoehto.
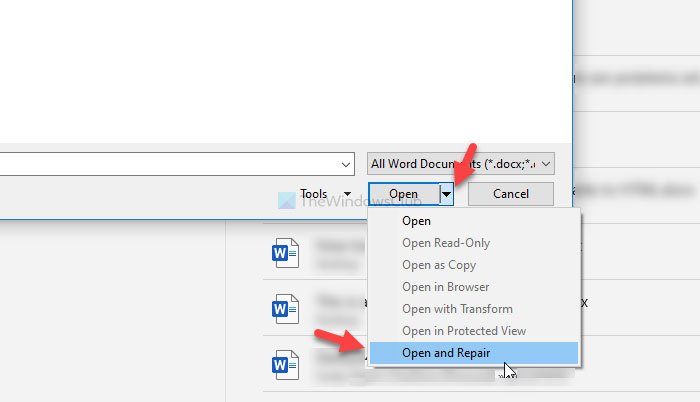
Sitten sinun ei tarvitse tehdä mitään muuta, koska Microsoft Word korjaa yleisen vioittumisen ja avaa tiedoston tietokoneellasi.
Jos se ei toimi, voit kokeilla myös Google Docs- tai Word Online -ohjelmia.
2] Avaa tiedosto Google Docsilla(Use Google Docs) tai Word Onlinella(Word Online)
Jos haluat käyttää näitä Microsoft Office -vaihtoehtoja , lataa tiedosto ensin. Jos haluat käyttää Google Docsia(Google Docs) , lataa tiedosto Google Driveen(Google Drive) . Jos haluat käyttää Word Onlinea , lataa vioittunut Word -asiakirja OneDriveen(OneDrive) . Yritä sen jälkeen avata ne haluamallasi verkkotyökalulla.
Tiedoston avaaminen verkkotyökaluilla määrittää, että Word - asennus on vioittunut ja se aiheuttaa ongelman. Siinä tapauksessa korjaa tai asenna Microsoft Office uudelleen .
3] Lataa(Download) kopio Google Docsista(Google Docs) tai Word Onlinesta(Word Online)
Jos Google-dokumentit tai Word Online eivät näytä ongelmia, lataa kopio tiedostosta ja yritä avata se tietokoneellasi. Tiedoston avaamisen jälkeen-
Google-dokumentit:(Google Docs: ) Siirry kohtaan File > Download > Microsoft Word .
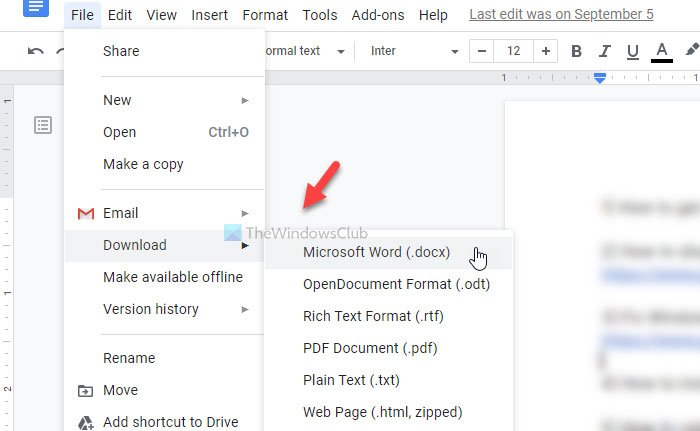
Word Online: Valitse File > Save as > Download a Copy .
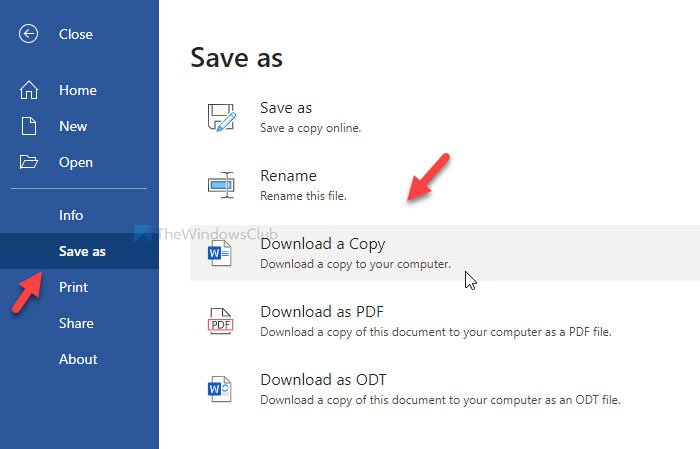
Avaa nyt tiedosto Microsoft Wordilla(Microsoft Word) .
Lisää täältä(More here) : Vioittuneen Word-tiedoston korjaaminen(How to repair a corrupted Word file) .
Pääasiassa ensimmäinen ratkaisu korjaa ongelman. Ei ole kuitenkaan haittaa kokeilla muita, jos ensimmäinen ei toimi.
Aiheeseen liittyvä: (Related:) Tiedosto on vioittunut eikä sitä voi avata -virhe Wordissa, Excelissä tai PowerPointissa.
Related posts
Uudelleenkirjoitusehdotusten käyttäminen Word for Web -sovelluksessa
Excel, Word tai PowerPoint eivät käynnistyneet viime kerralla
Kirjasen tai kirjan luominen Microsoft Wordilla
Kappalemerkintöjen poistaminen käytöstä Microsoft Wordissa
Parhaat Word Online -laskumallit yrityslaskujen luomiseen ilmaiseksi
Sähköpostiosoitteiden purkaminen Word-asiakirjasta
Word-asiakirjat avautuvat WordPadissa Wordin sijaan
Word avaa asiakirjat vain luku -tilassa Windows 11/10:ssä
Piirtäminen Microsoft Wordissa Draw Tab -työkalujen avulla
Kuinka tehdä lentolehtinen Microsoft Wordissa
Wordin, Excelin, PowerPointin, Outlookin käynnistäminen vikasietotilassa
Kuinka lisätä vesileima Word-asiakirjaan
FocusWriter on ilmainen häiriötön tekstinkäsittelyohjelma kirjoittajille
Lisää, muuta, poista tekijä Office-asiakirjan tekijän ominaisuudesta
Lisää viimeaikaisten tiedostojen määrää Wordissa, Excelissä ja PowerPointissa
Yhdistämisen käyttäminen kirjeille Wordissa
Kuinka tuoda tyylejä asiakirjasta toiseen Wordissa
Kuinka muuntaa taulukon tekstiksi ja tekstin taulukoksi Wordissa
Tekstin lisääminen Word-tiedostosta Publisher-julkaisuun
Avattavan luettelon luominen Wordissa
