Tiedosto on lukittu -virhe Microsoft Teamsissa
Tiedosto on lukittu(The file is locked) -virheilmoitus Microsoft(Microsoft Teams) Teamsissa ei ole kovin tarkka, joten on vaikea arvioida, mikä ongelma tai ratkaisu voi olla. Jos et kuitenkaan halua kokeilla muutamia vaihtoehtoja, löydät ne täältä alla olevasta viestistä.
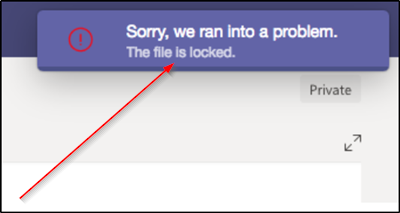
Microsoft Teams -virhe – Tiedosto on lukittu
Microsoft Teams -käyttäjät voivat kohdata Valitettavasti törmäsimme ongelmaan. Tiedosto on lukittu(Sorry, we ran into a problem, The file is locked) -ongelma. Jos kohtaat tämän ongelman, kokeile näitä ratkaisuja korjataksesi virhe:
- Poistu tiimistä ja liity siihen uudelleen
- Tyhjennä Microsoft Office -välimuisti
- Yritä avata Microsoft Teams -tiedosto SharePointista
1] Poistu tiimistä ja liity siihen uudelleen

Voit poistua joukkueesta milloin tahansa siirtymällä joukkueen nimeen, napsauttamalla Lisää vaihtoehtoja (näkyy 3 vaakasuuntaisena pisteenä) ja valitsemalla " Jätä joukkueesta"(Leave the team) -vaihtoehdon.
Myöhemmin voit liittyä takaisin tiimiin noudattamalla samaa menettelyä.
Huomaa(Please) , että vaikka voit jättää tiimin yksin, vain järjestelmänvalvoja voi poistaa sinut organisaatiosta tai organisaation laajuisesta tiimistä.
2] Tyhjennä Microsoft Office -välimuisti

Officen välimuisti sisältää tiedostot , joita Office (Office)käyttää(Office) varmistaakseen, että tekemäsi muutokset tallennetaan pilveen. Joskus kun käytät Officea(Office) muiden pilvessä olevien sovellusten kanssa, sovellukset eivät välttämättä vastaa eivätkä synkronoidu kunnolla ennen kuin suljet Officen(Office) . Tämä prosessi voi tietämättään vahingoittaa tai vioittaa Office -välimuistia. Sellaisenaan se on parempi valinta tyhjentää Microsoft Office -välimuisti.
Käynnistä ‘ File Explorer ’ ja siirry seuraavaan osoitteeseen:
C: Users\<username>\AppData\Local\Microsoft\Office\16.0
Tämä polku on tarkoitettu Office 2016 :lle . Se voi vaihdella Office - versiosi mukaan.
Avaa OfficeFileCache- kansio ja poista kaikki tiedostot, jotka alkavat kirjaimilla FSD ja FSF .
Kun olet valmis, yritä käyttää Teamsia(Teams) uudelleen Office -järjestelmänvalvojan kautta ja tarkista, onko ongelma ratkaistu.
3] Yritä(Try) avata Microsoft Teams -tiedosto SharePointista

SharePoint on sisältöpalvelu, joka käyttää (SharePoint)Teamsin(Teams) oletusarvoista Tiedostot(Files) (välilehti) -kokemusta . Joten voit korjata tämän virheen yrittämällä muokata kyseistä tiedostoa SharePointista(SharePoint) .
Avaa tätä varten kirjasto, jossa on tiedosto, jonka haluat tarkistaa SharePointissa(SharePoint) .
Napsauta sitten työkalupalkin ellipsiä (…) ja napsauta sitten ‘ Check out’(Check Out’) .
Kun olet valmis, yritä avata sama tiedosto Microsoft Teamsissa(Microsoft Teams) .
Ongelmasi olisi toivottavasti ratkennut jo nyt.(Your problem hopefully should have been resolved by now.)
Related posts
Zoomin lisääminen Microsoft Teamsiin
Microsoft Teamsin asentaminen Linuxiin ja macOS:ään
Kuinka kehua jotakuta Microsoft Teamsissa hänen hyvin tehdystä työstään
Pyydä järjestelmänvalvojaa ottamaan Microsoft Teams käyttöön
Poista käytöstä Microsoft Teamsin lukukuitit tiimin jäseniltä
Microsoft Teams, jonka avulla käyttäjät voivat liittyä kokouksiin kahdella näytöllä
Kuinka luoda kysely Microsoft Teamsissa?
IP-kamerasovellusten käyttäminen Microsoft Teamsin ja Skypen kanssa
Kuinka vähentää taustamelua Microsoft Teamsissa
Nykyaikainen todennus epäonnistui, tilakoodi 4c7 - Microsoft Teams -virhe
Kiireellisen tai tärkeän viestin lähettäminen Microsoft Teamsissa
Kuinka mykistää kaikkien osallistujien mikrofoni Microsoft Teamsissa
Kanban-levyn luominen Microsoft Teamsissa
Parhaat opetussovellukset Microsoft Teamsille opettajille ja opiskelijoille
Järjestelmänvalvoja on poistanut videon jakamisen käytöstä Microsoft Teamsissa
Microsoft Teams -virhekoodin 500 korjaaminen Windows 11/10:ssä
Parhaat projektinhallintasovellukset Microsoft Teamsille
Doh! Jotain meni pieleen -virhe Microsoft Teamsissa
Sovelluksen asentaminen ja lisääminen välilehdeksi Microsoft Teamsissa
Välilehtien luominen Microsoft Teamsissa
