TF2:n käynnistysasetusten resoluution asettaminen
Saatat kohdata huonoja näytön resoluutioongelmia pelatessasi pelejä Steamissä(Steam) . Ongelma ilmenee enemmän Team Fortress 2 ( TF2 ) -pelissä. Pelin pelaaminen alhaisella resoluutiolla olisi ärsyttävää eikä niin houkuttelevaa. Tämä saattaa saada pelaajalta kiinnostuksen puutteen tai kohdata häiriötekijöitä, jotka johtavat tappioon pelissä. Jos kohtaat TF2(TF2) : n matalan resoluution ongelman , opi alta nollaamaan pelisi TF2 -käynnistysasetusten tarkkuusominaisuus.(TF2)

TF2:n käynnistysasetusten resoluution asettaminen(How to Set TF2 Launch Options Resolution)
Peli Team Fortress 2 on yksi tunnetuimmista Steam-peleistä ympäri maailmaa. TF2 on monen pelaajan ensimmäisen persoonan ammuntapeli, ja se on saatavilla ilmaiseksi. Äskettäin TF2 saavutti suurimmat samanaikaiset pelaajat Steamissä. Se tarjoaa erilaisia pelitiloja, kuten:
- Hyötykuorma,
- areena,
- Robotin tuhoaminen,
- Lipunryöstö,
- ohjauspiste,
- aluevalvonta,
- Mann vs. Machine ja muut.
Team Fortress 2, joka tunnetaan yleisesti nimellä TF2 , ei aina toimi täydellisellä resoluutiolla. Tämä ongelma ilmenee pääasiassa pelatessasi peliä Steamissä(Steam) . Tämä ongelma voidaan ratkaista muuttamalla pelin resoluutiota TF2 - käynnistysvaihtoehtojen kautta.
Vaihtoehto 1: Poista ikkunareuna(Option 1: Remove Windowed Border)
Nauti oikeasta pelikokemuksesta muuttamalla reuna-asetuksia muuttamalla TF2 -käynnistysvaihtoehdot ilman reunatarkkuutta, kuten alla on selitetty:
1. Napsauta Käynnistä(Start) ja kirjoita steam . Paina sitten Enter-näppäintä(Enter key) käynnistääksesi sen.

2. Vaihda KIRJASTO(LIBRARY) - välilehteen kuvan osoittamalla tavalla.

3. Valitse Team Fortress 2 vasemmalla olevasta peliluettelosta.
4. Napsauta hiiren kakkospainikkeella TF2 :ta ja valitse Ominaisuudet…(Properties…) -vaihtoehto, kuten alla on kuvattu.

5. Napsauta Yleiset(General) - välilehden KÄYNNISTYSASETUKSET(LAUNCH OPTIONS) -kohdan alla olevaa komentoruutua(command box) .
6. Kirjoita -windowed -noborder poistaaksesi ikkunan reunan TF2 :sta .

Lue myös: (Also Read:) League of Legends Black Screen -näytön korjaaminen Windows 10:ssä(Fix League of Legends Black Screen in Windows 10)
Vaihtoehto 2: Muuta TF2-resoluutioksi Desktop Resolution(Option 2: Change TF2 Resolution to Desktop Resolution)
TF2 -käynnistysvaihtoehtoa voidaan muuttaa manuaalisesti Steam - sovelluksessa pelinäyttösi mukaiseksi. Jos haluat muuttaa näytön resoluutiota, sinun on ensin löydettävä näytön tarkkuus Windows-asetuksista(Windows Settings) ja määritettävä se sitten pelillesi. Voit tehdä sen seuraavasti:
1. Napsauta työpöydällä(Desktop) hiiren kakkospainikkeella tyhjää aluetta(empty area) ja valitse alla korostettuna näkyvät Näyttöasetukset .(Display settings)

2. Napsauta Näyttö -valikon (Display)kohtaa Näytön lisäasetukset(Advanced display settings) kuvan mukaisesti.

3. Näytön (Display) tiedot(information) -kohdasta löydät näytön työpöydän resoluution .(Desktop resolution)
Huomautus:(Note:) Voit muuttaa ja tarkistaa saman haluamallesi näytölle valitsemalla pelinäytön(gaming display) avattavasta valikosta.
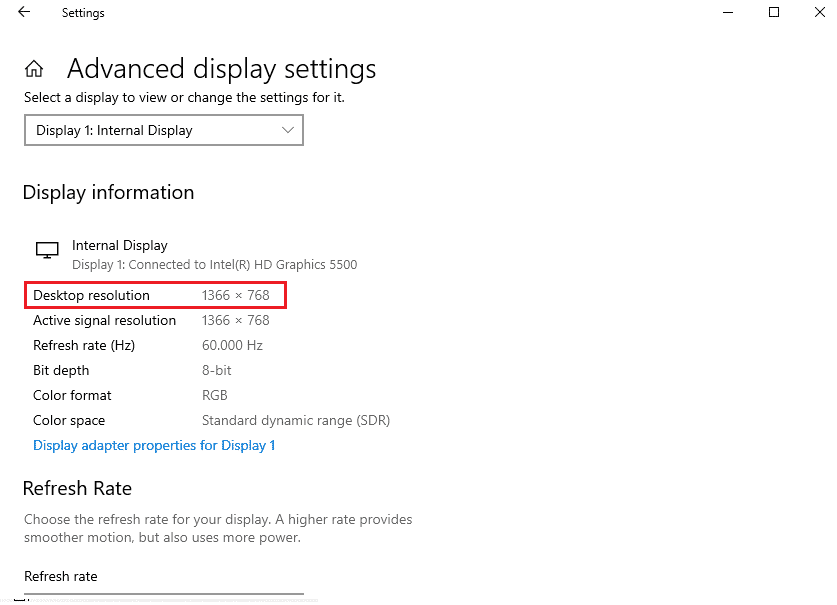
4. Avaa nyt Steam -sovellus ja siirry Team Fortress 2 -pelin ominaisuuksiin(Properties) kuten aiemmin.

5. Kirjoita Yleiset(General) - välilehden LAUNCH OPTIONS -kohtaan(LAUNCH OPTIONS) seuraava komento(command) .
ikkunoitu -noborder -w Näytönleveys -h ScreeHeight(windowed -noborder -w ScreenWidth -h ScreeHeight)
Huomautus:(Note:) Korvaa ScreenWidth- ja ScreenHeight- tekstit vaiheessa 3(Step 3) valitulla näytön todellisella leveydellä(actual width) ja korkeudella(height) .
Esimerkki:(For example:) Kirjoita windowed -noborder -w 1920 -h 1080 asettaaksesi TF2 - käynnistysasetusten resoluution 1920×1080, kuten alla olevassa kuvassa näkyy.

Lue myös: (Also Read:) Overwatch FPS Drops -ongelman korjaaminen(Fix Overwatch FPS Drops Issue)
Vaihtoehto 3: Aseta pelin sisäinen resoluutio(Option 3: Set In-game Resolution)
TF2 -käynnistysvaihtoehdon resoluutiota voidaan muuttaa itse pelissä vastaamaan järjestelmäsi näytön resoluutiota. Voit tehdä sen seuraavasti:
1. Käynnistä Team Fortress 2 -peli Steam - sovelluksesta.
2. Napsauta ASETUKSET(OPTIONS) .
3. Siirry Video - välilehdelle ylävalikkopalkista.
4. Valitse tässä Resoluutio (alkuperäinen)(Resolution (Native)) -vaihtoehto, joka vastaa näytön resoluutiota korostettuna näkyvästä Resoluutio(Resolution) -pudotusvalikosta.

5. Tallenna muutokset napsauttamalla lopuksi Apply > OK
Usein kysytyt kysymykset (FAQ)
(Frequently Asked Questions (FAQs)
)
Q1. Mitkä ovat paras kuvasuhde ja näyttötila paremman pelikokemuksen saavuttamiseksi?(Q1. Which are the best aspect ratio and display mode for a better game experience?)
Ans. Aseta kuvasuhde (aspect ratio)oletusasetukseksi (default) tai(or) automaattinen ja näyttötila( Display mode) koko näytön tilaksi ( full screen)kokeaksesi(auto) sulavan pelin.
Q2. Voivatko nämä komennot soveltaa muihin Steam-sovelluksen peleihin?(Q2. Will these commands be applicable to other games in the Steam app?)
Ans. Kyllä(Yes) , voit käyttää näitä käynnistysvaihtoehtokomentoja myös muissa peleissä. Noudata samoja vaiheita kuin menetelmissä 1 ja 2(Methods 1 and 2) . Etsi haluamasi peli luettelosta ja tee muutokset kuten olet tehnyt TF2 - käynnistysvaihtoehdon näytön resoluutioasetuksissa.
Q3. Kuinka voin avata tf2-pelin järjestelmänvalvojana?(Q3. How can I open the tf2 game as an administrator?)
Ans. Paina Windows - näppäintä ja kirjoita Team Fortress 2 . Valitse nyt vaihtoehto Suorita järjestelmänvalvojana(Run as administrator) käynnistääksesi pelin järjestelmänvalvojan luvalla Windows - tietokoneissasi(PCs) .
Q4. Onko hyvä ottaa Bloom-tehoste käyttöön tf2:ssa?(Q4. Is it fine to turn on the Bloom effect in tf2?)
Ans. On suositeltavaa sammuttaa Bloom - efekti, koska se saattaa haitata pelaamista ja siten suorituskykyäsi. Niillä on sokaiseva vaikutus pelaajiin ja ne rajoittavat näköä( restrict vision) .
Suositus:(Recommended:)
- Kuinka ladata MyIPTV Player(How to Download MyIPTV Player)
- Kuinka pelata 3DS-pelejä PC:llä( How to Play 3DS Games on PC)
- Minecraft-virheen 0x803f8001 korjaaminen Windows 11:ssä(How to Fix Minecraft Error 0x803f8001 in Windows 11)
- TV:n käyttäminen näyttönä Windows 11 -tietokoneessa(How to Use TV as Monitor for Windows 11 PC)
Toivomme, että tämä opas on auttanut sinua asettamaan TF2-resoluution käynnistysvaihtoehtojen avulla( set TF2 resolution via launch options) , mikä tekee pelaamisesta sujuvampaa ja parannettua. Jätä kysymyksesi ja ehdotuksesi alla olevaan kommenttiosaan. Kerro meille, mitä haluat oppia seuraavaksi.
Related posts
Korjaa se, että Discord Go Live ei näy
Korjaa League of Legends Black Screen Windows 10:ssä
Korjaa Minecraft-virhe, joka epäonnistui ydinvedoksen kirjoittamisessa
Kuinka aloittaa live-lähetys Discordissa (2022)
Korjaa io.netty.channel.AbstractChannel$AnnotatedConnectException-virhe Minecraftissa
JavaScriptin ottaminen käyttöön tai poistaminen käytöstä selaimessa
Korjaa ARK ei voi kysyä palvelimen tietoja kutsua varten
League of Legends Summoner -nimen vaihtaminen
Steam-pelien avaaminen ikkunatilassa
Vianetsintä Ei voi käynnistää Peer Name Resolution Protocol -palvelua
Korjaus ei voi muuttaa näytön resoluutiota Windows 10:ssä
Kuinka asentaa Kodi
Kuinka varmuuskopioida Steam-pelejä
Korjaa Virtavaihtoehtoja ei ole tällä hetkellä saatavilla
Korjaa League of Legends Frame Drops
Synkronoi useita Google Drive -tilejä Windows 10:ssä
OneDriven asentaminen tai asennuksen poistaminen Windows 10:ssä
Kuinka luoda minimalistinen työpöytä Windows 10:ssä
Korjaa Overwatch FPS Drops -ongelma
Kuinka pitää Microsoft Teams -tila saatavilla
