Testaa Wi-Fi-signaalin voimakkuutta Homedalella Windows 10:lle
Wi-Fi-signaalin voimakkuus on erittäin tärkeä, kun selaat verkkoa tai suoritat muita Internet-yhteyttä vaativia tehtäviä. Nyt voit väittää, että Windows 10 :n mukana tulee signaalimonitori, ja se on totta, mutta siitä puuttuu tiettyjä hyödyllisiä ominaisuuksia. Tätä silmällä pitäen päätimme käyttää Homedale -nimistä työkalua nähdäksemme, kuinka hyvin se toimii verrattuna muihin samankaltaisiin työkaluihin. Voimme sanoa juuri nyt, että Homedale on tarpeeksi hyvä, vaikkakaan ei ollenkaan täydellinen.
Käyttöliittymä ei ole silmille helppo, mutta kun on kyse haluamiesi vaihtoehtojen löytämisestä, asioiden tekeminen ei vie ikuisuutta. Lisäksi se toimii erittäin sujuvasti, ja odotamme tämän tapahtuvan jopa hitaimmissa tietokoneissa.
Mittaa Wi-Fi-signaalin voimakkuutta
Homedale tarjoaa seuraavat välilehdet:
- Sovittimen yleiskatsaus
- Tukiasemat
- Tukiaseman signaalikaavio
- Taajuuden käyttö
- Sijainti
Sovittimen yleiskatsaus
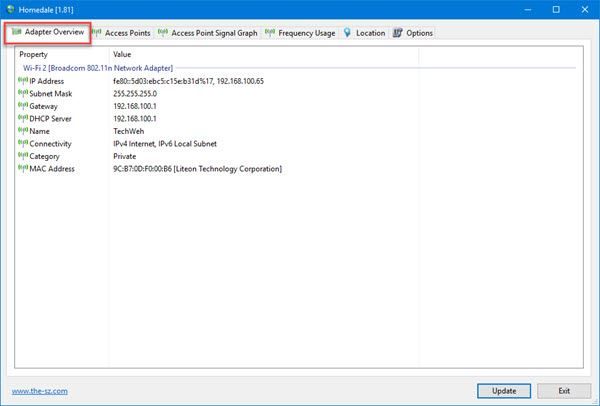
Jos haluat tietää WLAN -sovittimesi nimen, suosittelemme napsauttamaan Sovittimen yleiskuvaus(Adapter Overview) -välilehteä sovelluksesta. Se ei näytä vain sovittimen nimeä, vaan IP-osoitteesi(IP Address) , aliverkon peitteen(Subnet Mask) , MAC-osoitteesi(MAC Address) ja paljon muuta.
Meidän näkökulmastamme nämä ovat asioita, jotka sinun pitäisi tietää, joten älä vain katso sitä.
Lue(Read) : Kuinka selvittää Wi-Fi-signaalin tarkka voimakkuus(How to find out the exact Wi-Fi signal strength) .
Tukiasemat
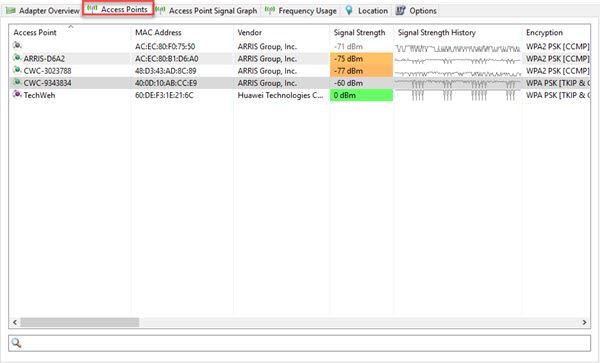
Täältä näet kaikki Wi-Fi- verkot, jotka WLAN - sovittimesi on vastaanottanut, mukaan lukien omasi. Tiedoissa näkyy tukiasemien nimi, toimittaja(vendor) , signaalin voimakkuus(signal strength) , käytössä oleva salausmenetelmä(encryption method) ja laitteiston MAC-osoite(MAC Address) .
Tämä on lisätietoja, joita odotimme ennen Homedalen(Homedale) lataamista . On melko pelottavaa, että ihmiset, jotka käyttävät tätä työkalua, voivat saada tietoja MAC-osoitteestasi(MAC Address) ilman, että heidän tarvitsee koskaan muodostaa yhteyttä suoraan verkkoon.
Nyt, jos käytät hiirtä vierittämään edelleen oikealle, näet entistä enemmän tietoa taajuudesta, bittinopeuksista ja muusta.
Tukiaseman signaalikaavio
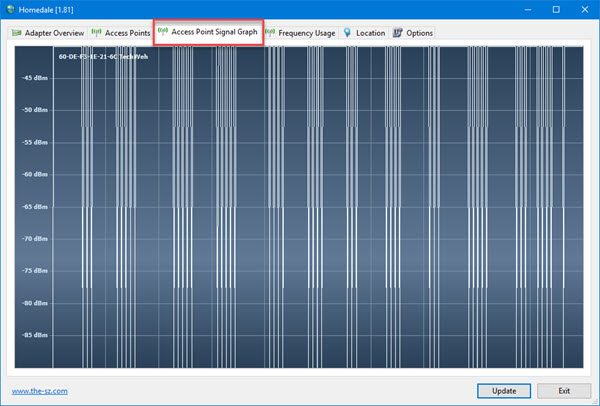
Käyttäjät, jotka haluavat tietää enemmän signaalin voimakkuudestaan kaavion avulla, voivat hyödyntää tätä ominaisuutta. Jos haluat tallentaa kuvan kaaviosta, napsauta sitä hiiren kakkospainikkeella(right-clic) ja valitse Tallenna kuva(Save Picture) .
Taajuuden käyttö
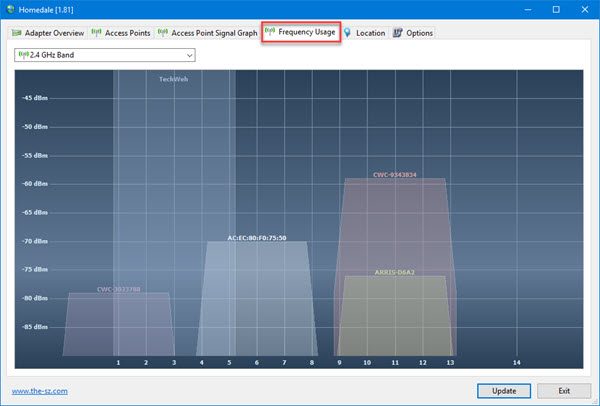
Tämä vaihtoehto on erittäin hyödyllinen, jos haluat saada parhaan hyödyn Wi-Fi-verkostasi(Wi-Fi network) . Tässä on asia; Jos lähistölläsi on monia Wi-Fi-verkkoja, sinun ei pitäisi koskaan olla langattomassa reitittimessäsi(Wireless Router) samalla kanavalla(Channel) muiden kanssa.
Jos kaikki kanavat(Channels) ovat tukossa, käytä tätä ominaisuutta nähdäksesi, mitä kanavaa(Channel) käytetään usein, ja yritä välttää se.
Pidämme siitä, että Homedale näyttää animoidun kaavion antaakseen käyttäjille käsityksen siitä, mitä tapahtuu. Erittäin hyödyllinen puoli tässä työkalussa.
Lue(Read) : Korjaa heikko Wi-Fi-signaalin voimakkuus Windows 10:ssä(Fix Low Wi-Fi signal strength on Windows 10) .
Sijainti
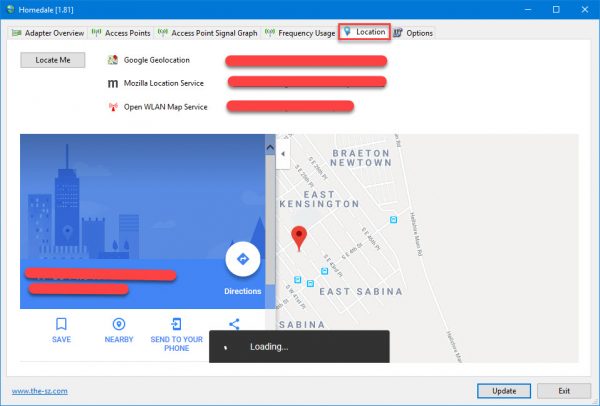
Haluatko tietää sijaintisi? Emme näe tässä järkeä, mutta jos haluat paljastaa sen, se on totta.
Napsauta(Simply) vain painiketta, jossa lukee Paikanna minut(Locate Me) ja varmista, että olet yhteydessä Internetiin. Sovellus käyttää sitten Google Geolocationia(Google Geolocation) , Mozillan sijaintipalvelua(Mozilla Location Service) ja Open WLAN-karttapalvelua(Open WLAN Map Service) toimittaakseen suhteellisen tarkan Wi-Fi- verkkosi sijainnin .
Järjestelmä näyttää kartan myös Homedalessa(Homedale) , mutta jos haluat nähdä sijaintisi verkkoselaimessa, napsauta mitä tahansa kuvassa näkyvää linkkiä.
Kaiken kaikkiaan meidän on sanottava, että Homedale on enemmän kuin alun perin odotimme, ja se on hienoa. Toistaiseksi testaamamme on parasta, ja toivomme, että kehittäjät jatkavat palvelun parantamista tulevina kuukausina. Lataa Homedale(Download Homedale) viralliselta verkkosivustolta(official website) .
Lue seuraava(Read next) : Lisää WiFi-nopeutta ja signaalin voimakkuutta ja peittoaluetta(Increase WiFi Speed and Signal strength and coverage area) .
Related posts
Wi-Fi-verkkosovittimen raportin luominen Windows 10:ssä
Kuinka mitata WiFi-signaalin voimakkuutta Windows 10:ssä
WiFi-historian tai WLAN-raportin luominen Windows 10:ssä
Uuden Wi-Fi-verkkoprofiilin lisääminen Windows 10:ssä
WiFi yhdistetty, mutta ei internetyhteyttä Windows 10:ssä
PicsArt tarjoaa mukautettuja tarroja ja ainutlaatuista 3D-muokkausta Windows 10:ssä
Piilota tai näytä Windows Ink -työtilapainike Windows 10:n tehtäväpalkissa
Väriprofiilin asentaminen Windows 10:een ICC-profiilin avulla
Luo pikanäppäin avataksesi suosikkisivustosi Windows 10:ssä
Korjaa Wi-Fi-sovitin, joka ei toimi Windows 10:ssä
Laite katkaisee yhteyden Windows 10 -tukiasemaan eikä muodosta yhteyttä uudelleen
Paras ilmainen molekyylimallinnusohjelmisto Windows 10:lle
Luo yksinkertaisia muistiinpanoja Windows 10:n PeperNoten avulla
.aspx-tiedostojen avaaminen Windows 10 -tietokoneessa
3 parasta Reddit-sovellusta Windows 10:lle, jotka ovat saatavilla Windows Storesta
Google SafeSearchin pakottaminen Microsoft Edgessä Windows 10:ssä
Long Path Fixer Tool korjaa Path Too Long -virheet Windows 10:ssä
Ota käyttöön tehostettu huijauksen esto Windows 10 Hello Face Authenticationissa
Ei voi muodostaa yhteyttä Xbox Liveen; Korjaa Xbox Live -verkkoongelma Windows 10:ssä
Kuinka tarkastella Windows 10:een tallennettuja Wi-Fi-verkkoprofiileja
