Tekstitehosteiden lisääminen WordArtiin Office-sovelluksissa
Word Art Microsoft Officessa(Microsoft Office) on tekstilaatikko , joka tarjoaa monia tyylejä, jotka antavat tekstillesi taiteellisen ilmeen, joka kiinnittää huomion. Käyttäjät voivat käyttää WordArtia(WordArt) luodessaan lentolehtisiä, mainoksia ja muita luomuksia, koska WordArt erottuu joukosta.
Tekstitehoste ja WordArt
Voit mukauttaa WordArt-tekstiä(WordArt Text) muuttamalla WordArt -tekstin väriä, kokoa ja fonttia. Microsoft Officessa(Microsoft Office) voit myös mukauttaa WordArt(WordArt Text) - tekstin tekstitehostetta .
Tekstitehosteiden(Text) lisääminen WordArtiin (WordArt)Office - sovelluksissa _(Effects) _
Tässä opetusohjelmassa käytämme Microsoft Wordia(Microsoft Word) .

Luo WordArt-teksti(WordArt Text) .
Varmista, että WordArt-tekstilaatikko(WordArt Textbox) on valittuna.
Siirry Muodon muoto(Shape Format) -välilehteen.

Napsauta WordArt(WordArt Styles) -tyylit-ryhmässä Tekstitehosteet(Text Effects) .
Voit valita avattavasta luettelostaan tehosteita, kuten Shadow , Reflection , Glow , Bevel , 3-D Rotation ja Transform .

Varjotehoste(Shadow Effect) tuo tekstiisi varjotehosteen . Voit valita Varjotehosteen(Shadow Effect) , joka koostuu Ei varjosta(No Shadow) , Ulompi(Outer) , Sisäinen(Inner) , Perspektiivi(Perspective) , ja napsauta Varjon asetukset(Shadow Options) -valintaruutua luettelon alaosassa.
Oikealle avautuu Muotoile muoto(Format Shape) -ikkuna, jossa voit tehdä muita mukautuksia, kuten Esiasetukset(Presets) , Väri(Color) , Läpinäkyvyys(Transparency) , Koko(Size) , Sumeus(Blur) , Kulma(Angle) ja Etäisyys(Distance) .

Reflection Effect tuo tekstiisi heijastavan vaikutuksen . Reflection - efekti koostuu Ei heijastusta(of No Reflection) ja Heijastuksen vaihteluista(Reflection Variations) .
Kun napsautat Reflection Options -valintaruutua, Muotoile muoto(Format Shape) -ikkuna tulee näkyviin oikealle. Jotka(Which) koostuvat esiasetuksista(Presets) , läpinäkyvyydestä(ransparency) , koosta(Size) , epäterävyydestä(Blur) ja etäisyydestä (Distance)heijastustehosteen(Reflection Effect) mukauttamiseksi .

Hehkuefekti antaa tekstille hehkuefektin . (Glow Effect)Hehkuefekti koostuu Ei hehkusta(No Glow) , Glow (Glow Effect)Variation(Glow Variation) ja More Glow Colors -väreistä , joiden avulla käyttäjä voi valita minkä tahansa värin hehkutekstiinsä(Glow) .
Kun napsautat luettelon alareunassa olevaa Hehkuasetukset(Glow Options) -valintaruutua , oikealle tulee näkyviin Muotoile muoto -ikkuna, joka (Format Shape)koostuu (Consisting)esiasetuksista(Presets) , läpinäkyvyys(ransparency) , koko(Size) , sumennus(Blur) ja etäisyys(Distance ) mukauttaaksesi hehkutehostetta.

Viisteefekti antaa tekstille viistetyn ilmeen . (Bevel Effect)Viisteefekti koostuu vaihtoehdoista No (No Bevel)Bevel(Bevel Effect) ja Bevel .
Kun käyttäjä napsauttaa 3-D-asetukset(3-D Options) , Muotoile muotoa(Format Shape) -ikkuna tulee näkyviin, jossa näkyy viisteefektin lisämuokkaus. Näitä ovat yläviiste- ja (Bottom Bevel)alaviisteen(Bevel) valinta , molempien viisteiden leveys(Width) ja korkeus , (Height)syvyys(Depth) ja ääriviivat(Contour) , väri ja koko, materiaali(Material) , valaistuksen valinta sekä valaistuksen (,)kulma (Lighting)ja(Angle) nollaus ,(Reset) joiden avulla voit nollata viisteasetukset(Top Bevel) .
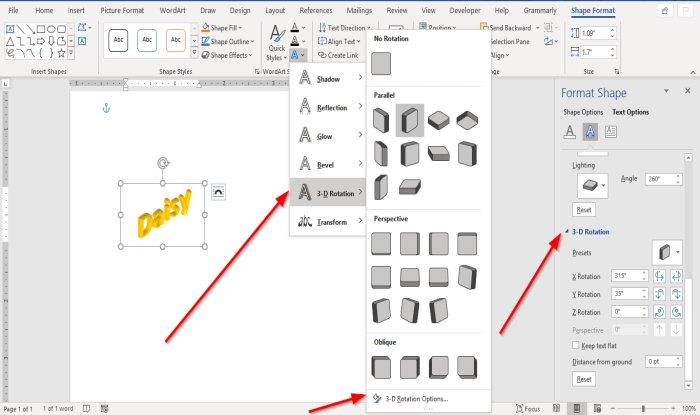
3D - kiertotehoste(3- D Rotation Effect) antaa tekstillesi kolmiulotteisen kiertotehosteen. 3-D Rotation Effect koostuu ei 3-D Rotation(No 3-D Rotation) , Parallel , Perspective ja Oblique .
Näet 3D-kiertovaihtoehdon(3-D Rotation Option) ; jos sitä napsautetaan, näkyviin tulee Muotoile muoto(Format Shape) -ikkuna, jossa on vaihtoehtoja, kuten Esiasetukset(Presets) , X-käännökset(X Rotations) , Y-käännökset(Y Rotations) , Z-käännökset(Z Rotations) , Pidä kiertoteksti tasaisena(Keep Rotation Text Flat) , Etäisyys maasta(Distance From Ground) ja Palauta(Reset) .

Transform Effect(Transform Effect) antaa tekstille käyrävaikutelman. Muunnosefekti(Transform Effect) koostuu vaihtoehdoista No Transform , Follow Path(Follow Path) ja Warp .
Valitse mikä tahansa näistä tehosteista(Effects) , niin asiakirjan teksti muuttuu.
Toivon tämän auttavan; jos sinulla on kysyttävää, kommentoi alle.
Lue seuraavaksi(Read next) : Viivakoodin luominen Microsoft Wordissa(How to create a Barcode in Microsoft Word) .
Related posts
Tekstin muotoilu Microsoft Office Wordissa Androidille
Muuta Caps Lock -teksti takaisin normaaliksi MS Wordissa
Kuinka lajitella tekstiä Wordissa
Kuinka löytää ja korvata tekstiä Microsoft Wordissa Androidille
Piilota teksti ja näytä piilotettu teksti Wordissa
Mikä on Microsoft Word? - TechCultin määritelmä
Korjaa WINWORD.EXE-virheet Office Wordissa Windows 11/10:ssä
3 tapaa poistaa kappalesymboli (¶) Wordissa
Kuinka muuttaa suorat lainaukset älykkäiksi lainauksiksi Office-sovelluksissa
Liitä teksti Wordiin ilman muotoilua
Tekstin kirjoittaminen rivin yli Wordissa siirtämättä sitä
Muotoile teksti ylä- tai alaindeksiksi Wordissa, Excelissä, PowerPointissa
Kuvien ja tekstin ryhmittely Wordissa
Kuinka käyttää Litterointia puheen muuntamiseen tekstiksi Wordissa
Microsoft Word on lakannut toimimasta [RATKAISTU]
Lisää, kopioi, poista, käytä ja muokkaa tekstiruutuja Wordissa
Kuinka käynnistää Microsoft Word vikasietotilassa
Tarrojen luominen Wordissa Excel-laskentataulukosta
Kuinka luoda onnittelukortti MS Wordilla
Panorointikäsin ottaminen käyttöön ja käyttäminen Microsoft Office -sovelluksissa
