Tekstin tai kuvan vesileiman lisääminen PowerPoint-dioihin
PowerPoint on yksi parhaista työkaluista animoidun diaesityksen luomiseen kouluprojektiin, yrityksiin jne. Jos aiot jakaa PowerPoint - esityksen verkossa tai jonkun kanssa etkä halua muiden varastavan luottotietosi, sinun tulee lisätä vesileima. Näin voit lisätä vesileiman PowerPoint-dioihin(add a watermark to PowerPoint slides) , jotta voit estää muita kopioimasta työtäsi.
Ennen kuin aloitat, sinun tulee tietää, että voit käyttää tätä temppua vain PowerPointin(PowerPoint) työpöytäversiossa . Et ehkä saa sitä PowerPoint Onlinessa(PowerPoint Online) . Voit myös lisätä minkä tahansa vesileiman, mukaan lukien tekstin, kuvan, muodon, kuvakkeen, 3D-mallit, SmartArt , kaaviot jne. On mahdollista lisätä kuvia myös online-lähteistä. Tämän tempun ainoa haittapuoli on, että et voi lisätä vesileimaa useisiin dioihin kerralla. Sinun on toistettava samat vaiheet lisätäksesi vesileiman useampaan kuin yhteen diaan.
Vesileiman lisääminen PowerPoint - dioihin
Näytämme sinulle, kuinka voit lisätä vesileiman Microsoft PowerPoint -esityksiin. Voit lisätä luonnostekstin(Draft) tai kuvan vesileiman käyttämällä Slide Masteria(Slide Master) . Voit lisätä vesileiman PowerPoint - dioihin seuraavasti:
- Avaa PowerPoint tietokoneellasi
- Siirry Näytä(View) - välilehteen ja napsauta Slide Master -vaihtoehtoa
- Vaihda Lisää(Insert) - välilehteen ja valitse, mitä haluat lisätä
- Aseta se kohtaan, jossa haluat näyttää vesileiman
- Napsauta Sulje päänäkymä(Click Close Master View) -painiketta tallentaaksesi vesileiman.
Avaa PowerPoint tietokoneellasi. Voit lisätä vesileiman ennen muokkausosan lopettamista tai sen jälkeen, ja se riippuu sinusta. Jos kuitenkin aiot lisätä kuvan vesileiman, on suositeltavaa lisätä se ennen muokkaamista, jotta voit valita tekstin värit huolellisesti.
Sen jälkeen sinun tulee siirtyä Näytä(View ) - välilehdelle, jossa sinun on napsautettava Slide Master -painiketta.
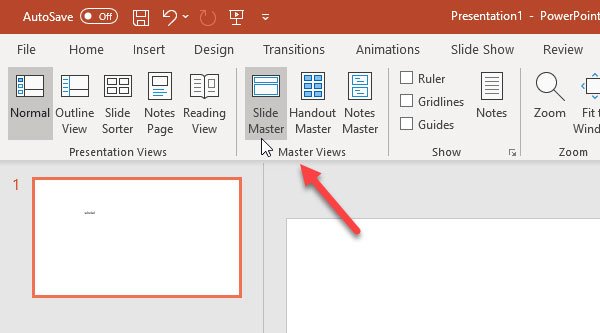
Siirry nyt Lisää(Insert ) - välilehteen ja valitse, mitä haluat käyttää vesileimana. Kuten aiemmin mainittiin, on mahdollista lisätä kuvan vesileimaa, tekstiä vesileimaa, muotoa jne. Jos aiot käyttää tekstivesileimaa, napsauta Text Box -painiketta ja aseta paikka, johon haluat näyttää vesileiman. Samoin(Likewise) , jos aiot lisätä kuvan vesileiman, voit napsauttaa Kuvat(Pictures ) - painiketta ja lisätä kuvan vastaavasti.
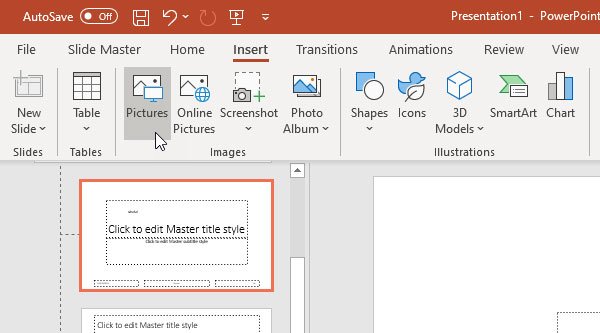
Kun olet suorittanut kaikki nämä vaiheet, sinun on siirryttävä Slide Master -välilehteen ja napsautettava Sulje perusnäkymä(Close Master View ) -painiketta.
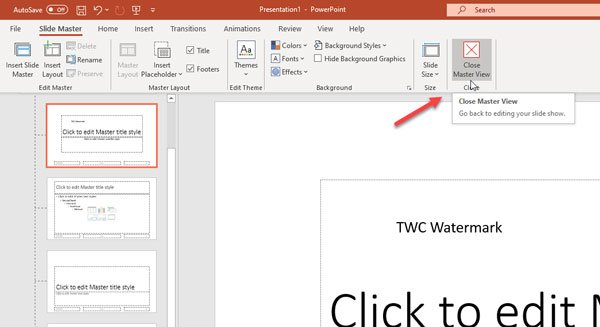
Nyt voit löytää tekstin tai vesileiman taustalta, jota ei voi muokata. Jos haluat lisätä saman vesileiman kaikkiin dioihin, sinun on valittava jokainen dia kerrallaan ja toistettava samat vaiheet.
Näin helppoa on lisätä vesileima PowerPoint - dioihin!
Aiheeseen liittyvää luettavaa:(Related reads:)
- Kuinka lisätä vesileima Word-asiakirjaan(How to insert a watermark in Word document)
- Ilmainen vesileimaohjelmisto Windows 10:lle(Free Watermark Software for Windows 10)
- Työkalut vesileiman lisäämiseen kuvaan verkossa ilmaiseksi(Tools to add Watermark to Image online free) .
Related posts
Paras ilmainen PowerPoint to Image -muunnosohjelmisto ja online-työkalut
Kuinka purkaa kuva-, video- ja äänitiedostoja PowerPointista
Parhaat työkalut vesileiman lisäämiseen kuvaan verkossa ilmaiseksi
Kuinka muokata bannerikuvaa ja vesileimaa YouTubessa.
Kuvan sumentaminen PowerPointissa
PowerPoint-tiedoston pakkaaminen Windows 11/10:ssä
Huomiotekstin lisääminen PowerPoint Slide -sovellukseen
Objektien ryhmittely tai ryhmittelyn purkaminen PowerPoint Onlinessa ja Google Slidesissa
Kuvatekstien lisääminen kuviin PowerPointissa
Kuinka luoda valokuva-albumi PowerPointissa
Kuinka muuttaa oletustiedostomuotoa tallentamista varten Wordissa, Excelissä, PowerPointissa
Kuinka korjata vioittunut PowerPoint-tiedosto
Venn-kaavion luominen PowerPointissa
PowerPoint ei vastaa, kaatuu jatkuvasti, jäätyy tai roikkuu
PowerPoint-esityksen linkittäminen toiseen
Lisää viimeaikaisten tiedostojen määrää Wordissa, Excelissä ja PowerPointissa
Kuinka lisätä ääntä PowerPointiin
Wordin, Excelin, PowerPointin, Outlookin käynnistäminen vikasietotilassa
PowerPoint ei voi tallentaa tiedostoa -virheen korjaaminen
Ajastimen lisääminen PowerPoint-esitykseen
