Tekstin lisääminen GIMPiin Windows PC:ssä
Onko(Are) sinulla ongelmia tekstin lisäämisessä kankaalle GIMPissä(GIMP) ? GIMP on avoimen lähdekoodin graafinen editori, jonka avulla käyttäjät voivat muokata valokuvia ja kuvia. GIMPissä käyttäjät voivat lisätä tekstiä kankaalleen tai kuviinsa(GIMP) toimitetuilla työkaluilla. Voit muokata tekstin fonttia, kokoa, tasausta ja väriä mieleiseksesi.
Teksti(Text) on kirjoitetun tai painetun teoksen alkuperäinen sana tai muoto. Tässä opetusohjelmassa selitämme kuinka lisätä ja käsitellä tekstiä GIMPissä(GIMP) .
Kuinka lisätä tekstiä GIMPissä
Avaa GIMP .

Kun GIMP on auki, et näe mitään kangasta; sinun on napsautettava Tiedosto(File) avataksesi kankaan(Canvas) .
Valitse avattavasta luettelosta Uusi(New) .

Luo uusi kuva(Create a New Image) -valintaikkuna avautuu, ja siinä näkyvät valittavat mallit, muutettava (Templates)kuvakoko(Image Size) ja lisäasetukset(Advance Options) . Tässä opetusohjelmassa jätämme sen oletusarvoksi.
Sitten OK .
Kanvas tulee näkyviin.
Lue: (Read:)Kuvien koon(Batch Resize Images with GIMP) muuttaminen erässä GIMP:llä .
Nyt lisäämme tekstin.

Tekstin lisäämiseksi sinun on käytettävä tekstityökalua vasemmalla olevassa työkalulaatikossa ; (Text Tool)jos et näe sitä, napsauta työkalupainiketta(Tool) valikkorivillä ja valitse Teksti(Text) . Teksti - kuvake(Text) tulee näkyviin vasemmalla olevaan työkalulaatikkoon tai paina T -näppäintä näppäimistöllä.
Napsauta työkalupalkin Teksti(Text) - kuvaketta ja napsauta kangasta ja ala kirjoittaa kankaalle.
Vasemmassa ruudussa on joitain tekstityökaluja, joilla voit muokata tekstiäsi , kuten (Text )Fontti(Font) , Fonttikoko(Font Size) , Tasaa(Justify) , Väri(Color) jne.
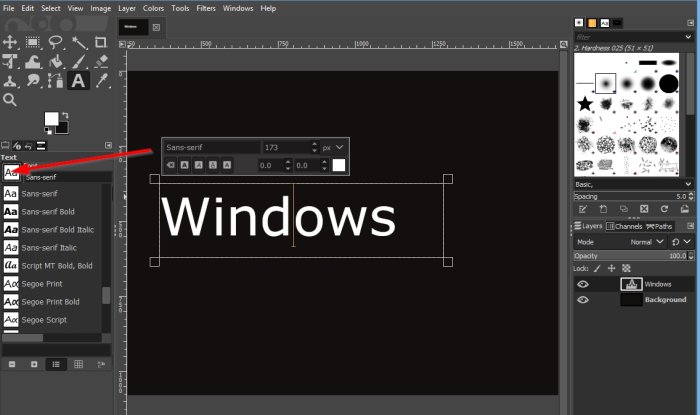
Jos haluat käyttää Fontti(Font ) - ominaisuutta, napsauta vasemmassa ruudussa olevaa Fontti -painiketta.(Font )
Valitse avattavasta luettelosta Fontti(Font) .

Jos haluat käyttää Fonttikoko(Font Size) - ominaisuutta, napsauta kokoruudun nuolia suurentaaksesi tai pienentääksesi tekstin kokoa.
Voit käyttää Fonttikokoyksikköä(Font Size Unit) napsauttamalla Fonttikokoyksikkö(Font Size Unit) -painiketta.
Valitse sitten haluamasi kokoyksikkö.
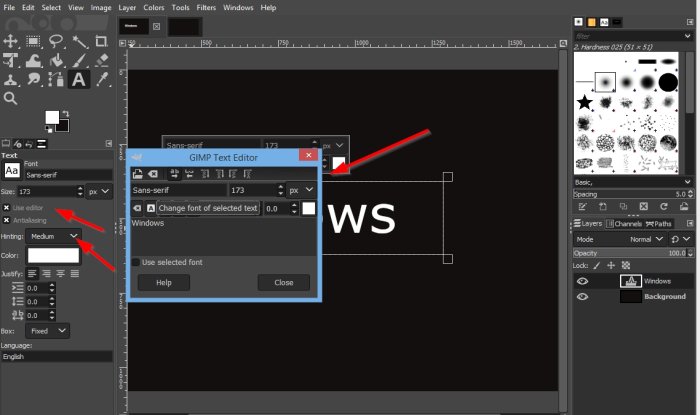
Voit valita, haluatko käyttää Editoria(Editor) vai Antialisatingia(Antialisating ) vai molempia napsauttamalla niiden painikkeita.
Jos Editor on valittuna, näkyviin tulee GIMP- tekstieditori (Tools)-(GIMP Text Editor) ruutu, joka näyttää mini-ikkunan, joka sisältää tekstityökalut(Text) .
Jos haluat käyttää Vihje-(Hinting) ominaisuutta, napsauta Vihje-(Hinting) painiketta ja valitse luettelosta jokin seuraavista vaihtoehdoista Slight Medium , Full tai None .
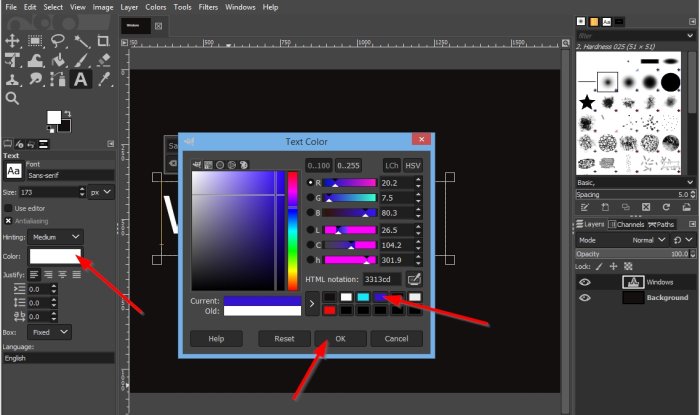
Voit käyttää Väri(Color) - ominaisuutta napsauttamalla Väri(Color ) - painiketta.
Tekstin väri(Text Color) -valintaikkuna avautuu , valitse väri ja napsauta OK .
Tasaa(Justify) -osion tekstin tasaamiseen on vaihtoehtoja , kuten Tasattu vasemmalle(Left Justified) , Tasattu oikealle(Right Justified) , Keskitetty(Centered) ja Täytetty(Filled) .

Tasaa(Justify) -osiossa on myös ensimmäisen rivin sisennys,(Indentation of the first line) rivivälin säätäminen(Adjust line spacing) , kirjainten välin säätäminen(Adjust letter spacing) .
Laatikko(Box ) - osiossa voit valita Dynaaminen(Dynamic) tai Kiinteä(Fixed) .

Ruudun kankaan(Canvas) yläpuolella tekstin yläpuolella on laatikko, jossa näkyy Fontti(Font) , Fonttikoko(Font Size) , Kursivointi(Italic) , Lihavoitu(Bold) , Alleviivaus(Underline) , Yliviivaus(Strikethrough) , Tekstin välitys(Text Kerning) ja Tekstin väri(Text Color) .
Jotta kuvan yläpuolella oleva tekstilaatikko toimisi, sinun on korostettava tekstilaatikossa oleva teksti ja käytettävä yllä olevan laatikon tekstilaatikon ominaisuuksia.
Korosta teksti asettamalla kohdistin tekstilaatikon keskelle ja vetämällä sitä poikki.

Pidennä tekstilaatikkoa napsauttamalla tekstilaatikon päätä ja vetämällä sitä.
Toivomme, että tämä opetusohjelma auttaa sinua ymmärtämään, kuinka voit lisätä ja käsitellä tekstiä GIMPissä(GIMP) .
Lue nyt(Now read) : Neon Glow -tehosteen lisääminen tekstiin GIMPissä(add a Neon Glow effect to Text in GIMP) .
Related posts
Kuinka luoda läpinäkyvä GIF GIMP: llä Windows 11/10: ssä
Kuinka luoda pyöristettyjä pyöreitä kuvia GIMP:llä Windows 10:ssä
Kuinka muokata animoidun GIF:n kehyksiä GIMP:n avulla Windows 11/10:ssä
Kuvien koon muuttaminen erässä GIMP:llä Windows 11/10:ssä
Tekstin hahmottaminen tai reunuksen lisääminen tekstiin GIMPissä
XnConvert on joukkokuvanmuunnin ja -koon muuttaja Windows 10:lle
Luo helposti 3D-kuvia Picolay for Windows PC:n avulla
Kankaan taustavärin lisääminen ja muuttaminen GIMPissä
Paras ilmainen Image Splitter -ohjelmisto Windows 11/10:lle
Kuvan kiertäminen Windows 10 -tietokoneessa
Kuvien purkaminen PDF-tiedostoista Windows 10:ssä
REASYze Batch Image Resizer & Photo Editor Windows PC:lle
Nomacs on kuvankatseluohjelma Windows PC:lle upeilla ominaisuuksilla
Hornil StylePix on ilmainen kannettava kuvankäsittelyohjelmisto Windows 10:lle
WebP-kuvien muokkaaminen Windows 11/10:ssä
Kuinka nopeuttaa tai hidastaa GIF-tiedostoa Windows 11/10:ssä
Kuvan DPI:n tarkistaminen ja muuttaminen Windows 11/10:ssä
Paras ilmainen Batch Photo Editor -ohjelmisto Windows 11/10:lle
Videon luominen kuvasarjasta Windows 11/10:ssä
Paint.NET for Windows 10 – ilmainen lataus
