Tekstin kirjainkoon muuttaminen Wordissa ja Google Sheetsissa
Jos sinun on vaihdettava tekstin kirjainkokoa Google Docsissa tai Microsoft Wordissa(change the case of the text in Google Docs or Microsoft Word) , noudata tätä vaiheittaista ohjetta. On mahdollista vaihtaa tekstin kirjainkokoa Google Docsin(Google Docs) kolmannen osapuolen lisäosalla ja ilman apua . Jos käytät Microsoft Wordia(Microsoft Word) , sinun ei ehkä tarvitse käyttää lisäosia, koska Microsoft on sisällyttänyt joitain sisäänrakennettuja vaihtoehtoja sen tekemiseen.
Oletetaan, että olet kirjoittanut 100 sanan kappaleen, ja nyt sinun on tehtävä jokaisen sanan ensimmäinen aakkoset isoilla kirjaimilla. Se on erittäin aikaa vievää työtä, kun sinulla on suuria kappaleita. Tällä hetkellä voit käyttää näitä sisäänrakennettuja vaihtoehtoja tehdäksesi muutoksen nopeasti.
Ennen kuin aloitat, tiedät muotoilun.
- Pienet kirjaimet:(Lower case:) tämä on pieni kirjain.
- Iso kirjain:(Upper case:) TÄMÄ ON SUURI KIRJAIN.
- Otsikkotapaus:(Title case:) This Is Title Case.
- Lausetapaus:(Sentence case:) Tämä on lausetapaus.
- Vaihda tapaus:(Toggle case:) TÄMÄ ON TOGGLE CASE.
Et löydä Toggle-tapausta(Toggle case) Google Docsista(Google Docs) , mutta se on saatavilla Microsoft Wordissa(Microsoft Word) . Myös Google-dokumenttien Otsikko-tapaus(Title case ) tunnetaan Microsoft Wordissa isolla kirjaimella .(Capitalize each word)
Kuinka muuttaa tekstin kirjainkokoa Microsoft Wordissa(Microsoft Word)
Voit muuttaa tekstin kirjainkokoa Microsoft Wordissa(Microsoft Word) seuraavasti:
- Avaa asiakirja
- Valitse teksti.
- Laajenna Muuta tapausta -valikko
- Valitse tapaus.

Sinun on avattava asiakirja Microsoft Wordissa(Microsoft Word) ja valittava teksti, jota haluat muuttaa. Varmista sen jälkeen, että olet Koti(Home) - välilehdessä ja napsauta Vaihda kirjainkoko(Change Case ) -painiketta saadaksesi kaikki vaihtoehdot.
Nyt sinun on valittava tapaus, jota haluat soveltaa.
Kuinka muuttaa tekstin kirjainkokoa Google Docsissa(Google Docs)
Voit muuttaa tekstin kirjainkokoa Google-dokumenteissa(Google Docs) seuraavasti:
- Avaa asiakirja
- Valitse teksti.
- Valitse Format > Text > Capitalization .
- Valitse tapaus tarpeidesi mukaan.
Aloita avaamalla asiakirja, johon haluat tehdä muutoksen. Valitse sen jälkeen teksti, jota haluat muuttaa, ja siirry kohtaan Format > Text > Capitalization .
Täältä löydät kolme vaihtoehtoa – pienet kirjaimet, isot kirjaimet(UPPER CASE) ja otsikkokirjaimet(Title Case) .

Valitse(Select) vaihtoehto tarpeidesi mukaan. Tekstiä tulee muuttaa välittömästi.
Google-dokumenteille on lisäosa,(add-on for Google Docs) joka tekee saman työn. Sitä kutsutaan muutostapaukseksi(Change Case) . Jos haluat käyttää tätä lisäosaa, napsauta Lisäosa- painiketta(Add-on ) ja valitse Hanki lisäosat(Get add-ons ) -painike. Sen jälkeen etsi "change case" ja asenna se vastaavasti.
Aina kun sinun on vaihdettava kirjainkokoa, valitse teksti asiakirjasta, siirry kohtaan Add-ons > Change Case kirjainkoko ja valitse kirjainkoko, jota haluat käyttää.
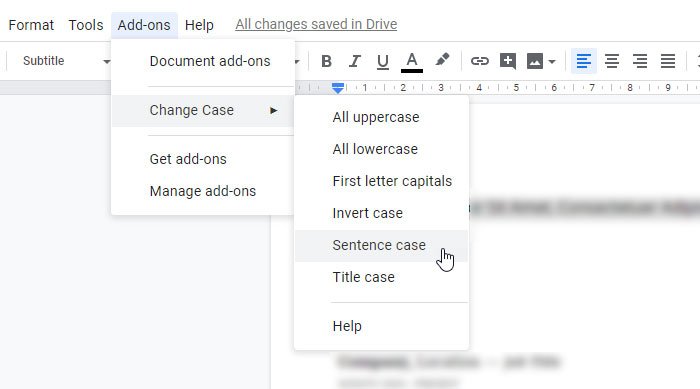
Koska kyseessä on kolmannen osapuolen lisäosa, muutoksen käyttöönotto kestää hetken. Se riippuu kuitenkin valitusta tekstin koosta.
Se siitä! Toivottavasti(Hope) nämä yksinkertaiset vaiheet auttavat sinua vaihtamaan tekstin kirjainkokoa helposti.
Related posts
Kuinka nopeasti kääriä tekstiä Google Sheetsissä?
Kaarevan viivakaavion tekeminen Excelissä ja Google Sheetsissä
4 tapaa muuntaa Excel Google Sheetsiksi
Google Sheets vs Microsoft Excel – mitkä ovat erot?
Tekstin jakaminen sarakkeiksi Excelissä ja Google-taulukoissa
Tekstin kiertäminen Google Sheets -verkkosovelluksessa
Google Meet -vinkkejä, jotka auttavat sinua pysymään tuottavana
10 hyödyllistä kaavaa Google Sheetsissä säästääksesi aikaa
Kuinka laskea tyhjiä tai tyhjiä soluja Excelissä ja Google Sheetsissä
Parhaat Google Mapsin vinkit ja temput, jotka tekevät sinusta ammattilaisen sen käytössä
Emojien lisääminen Wordiin, Google-dokumentteihin ja Outlookiin
Kuinka tehdä yksi sivu vaaka Wordissa
Kuinka poistaa Google- tai Gmail-profiilikuva?
Tehtävien automatisointi Google Sheetsissä makrojen avulla
Google Drawings -opetusohjelma, vinkkejä ja temppuja
Kuinka lajitella tekstiä Wordissa
Muuta Caps Lock -teksti takaisin normaaliksi MS Wordissa
Piilota teksti ja näytä piilotettu teksti Wordissa
Muuta käynnistysvalikon tekstiä, kun kaksoiskäynnistetään samaa Windows-versiota
Kuinka käyttää Google Keep -muistiinpanoja tehokkaasti
