Tekstin kääriminen kuvan ympärille tekstilaatikossa Wordissa
Kuvan lisääminen tekstiin Microsoft Word 365 :ssä voi olla haastavaa, toisin kuin PowerPointissa(PowerPoint) , jossa kuva voidaan helposti lisätä tekstiin. Useimmat ihmiset luopuvat ajattelusta kuvien lisäämisestä tekstiin Wordissa(Word) ja yrittävät tehdä tämän toimenpiteen jossain muussa ohjelmistossa, mutta heidän ei tarvitse tehdä niin. Wordissa(Word) on toinen tapa lisätä kuva tekstiin .
Kääri teksti (Wrap Text)Wordin(Word) tekstiruudun kuvan(Picture) ympärille
Avaa Microsoft Word .
Napsauta valikkopalkin Lisää -välilehteä.(Insert)
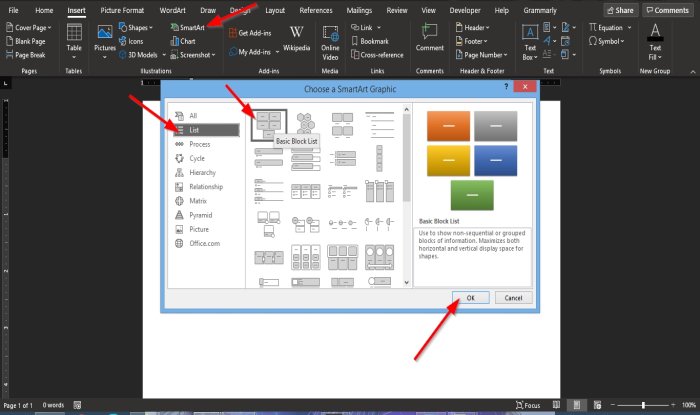
Napsauta Lisää(Insert) - välilehden Kuvitus(Illustration) - ryhmässä SmartArt - painiketta .
Valitse SmartArt Graphic(Choose SmartArt Graphic) -valintaikkuna avautuu .
Napsauta vasemman ruudun valintaikkunassa Luettelo(List) .
Napsauta Luettelo(List) - sivulla ensimmäistä, jonka nimi on Basic Block List ja sitten Ok .
Word-asiakirjaan tulee viisi tekstiruutua; poista kaikki paitsi yksi.

Voit poistaa tekstilaatikon napsauttamalla tekstilaatikon kokoa (Point)ja(Resize) painamalla näppäimistön Delete - näppäintä.
Kirjoita nyt teksti tekstilaatikkoon.
Voit halutessasi muuttaa tekstin kokoa tai fonttia.

Napsauta sitten Muoto(Format) - välilehteä, joka ilmestyi valikkoriville.
Napsauta Muotoile(Format) - välilehden WordArt-tyylit(WordArt Styles) - ryhmän Tekstin täyttö(Text Fill) -painiketta .
Valitse avattavasta luettelosta Kuvat(Pictures) .

Lisää kuvia(Insert Pictures) -valintaikkuna tulee näkyviin.
Napsauta valintaikkunassa Tiedostosta(From a File) .
Lisää kuva(Insert Picture) -valintaikkuna tulee näkyviin, valitse haluamasi tiedosto ja napsauta Lisää(Insert) .
Kuva on lisätty tekstiin.
Voit myös muuttaa tekstilaatikon taustan kuvaan sopivaksi väriksi.

Siirry Muoto(Format) - välilehdellä Muototyyli(Shape Style) -ryhmän sisäisiin ääriviivoihin ja valitse ääriviiva(Outline) , joka vastaa kuvan sisältävää tekstiä.
Kun olet valinnut ääriviivan(Outline) , huomaat, että tekstiruudun väri muuttuu.
Toivomme, että tämä opetusohjelma auttaa sinua ymmärtämään, kuinka kuva lisätään tekstiin Wordissa(Word) .
Lue seuraavaksi(Read next) : Tekstin purkaminen kuvasta Microsoft Wordissa(How to extract Text from an Image in Microsoft Word) .
Related posts
Tekstin lisääminen muotoon Wordissa
Kuinka käyttää linkitettyä tekstiä Wordissa useiden asiakirjojen päivittämiseen
Tekstin lisääminen Word-tiedostosta Publisher-julkaisuun
Kuinka muuntaa taulukon tekstiksi ja tekstin taulukoksi Wordissa
Kuinka käyttää Litterointia puheen muuntamiseen tekstiksi Wordissa
Kuinka löytää ja korvata tekstiä Microsoft Wordissa Androidille
Wordin, Excelin, PowerPointin, Outlookin käynnistäminen vikasietotilassa
Kuinka tehdä yhden sivun vaaka Wordissa
Kuinka vertailla kahta Word-asiakirjaa ja korostaa eroja
Yhdistämisen käyttäminen kirjeille Wordissa
Kuinka näyttää ja piilottaa tekstiä Wordissa
Tekstin kirjainkoon muuttaminen Wordissa ja Google Sheetsissa
Kuinka poistaa kaikki osionvaihdot Wordissa kerralla
Kuinka etsiä online-malleja Microsoft Wordissa
Kuvien ja tekstin ryhmittely Wordissa
Kuinka muuttaa oletustiedostomuotoa tallentamista varten Wordissa, Excelissä, PowerPointissa
Excel, Word tai PowerPoint eivät käynnistyneet viime kerralla
Kuinka lisätä vesileima Word-asiakirjaan
Measurement Converterin käyttäminen Microsoft Officessa
Mikä on ASD-tiedosto ja kuinka se avataan Microsoft Wordissa?
