Tehtäväpalkki ei piiloudu koko näytön tilassa Windows 11/10:ssä
Näkyykö Windows 11 tai Windows 10 -tehtäväpalkki koko näytön videossa tai pelissä? Jos katsot videota tai pelaat peliä koko näytön tilassa, mutta huomaat, että tehtäväpalkki ei piilota , jotkin tämän viestin ehdotuksista auttavat varmasti ratkaisemaan ongelman.
Tehtäväpalkki(Taskbar) ei piiloudu koko näytön tilassa Windows 11/10
Jos kohtaat tämän ongelman, sinulla on seuraavat vaihtoehdot:
- Käynnistä File Explorer uudelleen
- Ota käyttöön Piilota tehtäväpalkki automaattisesti(Automatically) työpöytätilassa
- Suorita yksinkertainen Windows(Windows Search) - hakutemppu.
Katsotaanpa kutakin lueteltua ratkaisua koskevan prosessin kuvausta.
Windows 11/10 -tehtäväpalkki(Taskbar) näkyy koko näytön videossa
1] Käynnistä File Explorer uudelleen
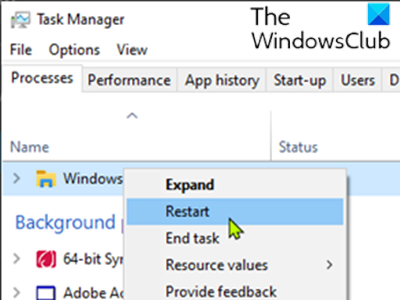
Tämä ratkaisu edellyttää, että käynnistät Windowsin Resurssienhallinnan uudelleen(restart the Windows Explorer process) ja katsot, auttaako se.
2] Ota(Turn) käyttöön Piilota tehtäväpalkki automaattisesti(Automatically) työpöytätilassa
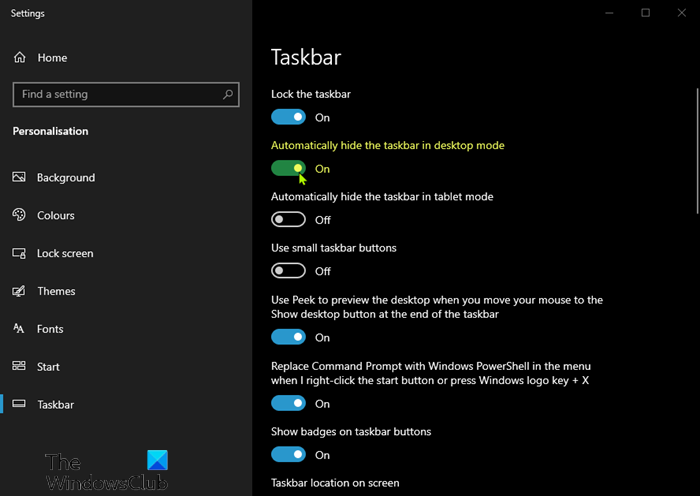
Voit piilottaa tehtäväpalkin työpöytätilassa(Desktop) muuttamalla tehtäväpalkin asetuksia. Se piilottaa tehtäväpalkin automaattisesti, kun olet työpöytätilassa, ja tulee takaisin, kun viet hiiren osoitinta alaspäin.
Näin:
- Napsauta hiiren kakkospainikkeella tehtäväpalkkia(Taskbar) ja valitse Tehtäväpalkin asetukset.(Taskbar Settings.)
- Ota käyttöön Piilota tehtäväpalkki automaattisesti työpöytätilassa(Automatically hide the taskbar in desktop mode) .
Tehtäväpalkki piilotetaan nyt, ja voit käyttää sitä viemällä hiiren osoittimen alas. Jos näin ei ole, jatka seuraavalla ratkaisulla ratkaistaksesi, että tehtäväpalkki ei piilota koko näytön tilassa(Taskbar does not hide when on full screen mode) ongelman Windows 10:ssä.
3] Suorita(Perform) yksinkertainen Windows(Windows Search) - hakutemppu
Tämä ei ole ratkaisu sinänsä, vaan temppu, joka toimii monille ihmisille.
Näin teet tämän yksinkertaisen tempun:
Kun tehtäväpalkki ei katoa, napsauta hakukuvaketta ja etsimättä mitään napsauta takaisin missä tahansa näytössä (paitsi tehtäväpalkki ja Käynnistä(Start) - valikko). Tehtäväpalkki piiloutuu nyt, jos olet koko näytön tilassa.
Huomaa, että tehtäväpalkin automaattista piilottamista ei tueta Windows Tablet PC(Windows Tablet PCs) :issä , joissa käytetään vain kosketus- tai kynänäytön syöttöä ilman näppäimistöä tai hiirtä.
Tehtäväpalkin automaattinen piilottaminen(Auto-hide) -toiminto piilottaa tehtäväpalkin ja käynnistyspainikkeen. Jos haluat piilottaa vain tehtäväpalkin, etkä Käynnistä-painiketta(Start Button) , käytä ilmaista Piilota tehtäväpalkkiamme(Hide Taskbar)(Hide Taskbar) . Sen avulla voit piilottaa tai näyttää tehtäväpalkin pikanäppäimellä.
Related posts
Tehtäväpalkin ilmoitukset eivät näy Windows 11/10:ssä
Äänenvoimakkuuskuvake puuttuu tehtäväpalkista Windows 11/10:ssä
Korjaa napsauttamaton tehtäväpalkki; Tehtäväpalkkia ei voi napsauttaa Windows 11/10:ssä
Kuinka poistaa kaikki kiinnitetyt sovellukset ja nollata tehtäväpalkki Windows 11/10:ssä
Estä ohjelmien kiinnittäminen tai irrottaminen tehtäväpalkkiin Windows 11/10:ssä
Tehtäväpalkin kuvakeväli on liian leveä Windows 11/10- tai Surface Pro -laitteessa
Näytä työpöytä, joka ei toimi tai puuttuu tehtäväpalkista Windows 11/10:ssä
Kosketusnäppäimistön painikkeen piilottaminen tai näyttäminen tehtäväpalkissa Windows 11/10:ssä
Mikä on Windows.edb-tiedosto Windows 11/10:ssä
Varmuuskopioi, siirrä tai poista PageFile.sys sammutettaessa Windows 11/10:ssä
Työpöytä ja tehtäväpalkki päivittyvät jatkuvasti Windows 11/10:ssä
Kuinka käyttää Windows 11/10:n sisäänrakennettuja Charmap- ja Eudcedit-työkaluja
Kuinka tarkistaa sammutus- ja käynnistysloki Windows 11/10:ssä
HDMI-toistolaite ei näy Windows 11/10:ssä
Aiheiden lisääminen tai poistaminen Uutisista ja kiinnostuksen kohteista Windows 11/10:ssä
Arkistosovellusten ottaminen käyttöön tai poistaminen käytöstä Windows 11/10:ssä
Sovelluksia tai ohjelmia ei voi kiinnittää tehtäväpalkkiin Windows 11/10:ssä
Napsauta hiiren kakkospainikkeella ei toimi Käynnistä-valikossa tai tehtäväpalkissa Windows 11/10:ssä
Tehtäväpalkin pikkukuvien esikatselun käyttöönotto tai poistaminen käytöstä Windows 11/10:ssä
Ohjelmakuvakkeita ei voi irrottaa tai poistaa tehtäväpalkista Windows 11/10:ssä
