Tehtäväpalkin kuvakkeet ovat näkymättömiä, tyhjiä tai puuttuvat Windows 10:ssä
Jotkut käyttäjät ovat kokeneet epänormaalin toiminnan, jossa heidän Windows 10 -tehtäväpalkin(Taskbar) kuvakkeet muuttuvat näkymättömiksi, katoavat tai katoavat ja ilmestyvät uudelleen satunnaisesti. Jos olet kohdannut tämän ongelman, tässä on muutamia asioita, joita suosittelemme, että voit yrittää ratkaista ongelman.
Korjaa näkymättömiin tehtäväpalkin kuvakkeisiin liittyvä ongelma
Jos Windows 10 :n tehtäväpalkin(Taskbar) kuvakkeet eivät näy tai ne katoavat ja ilmestyvät uudelleen satunnaisesti, jokin seuraavista ehdotuksista auttaa sinua varmasti:
- Käynnistä File Explorer uudelleen
- Tyhjennä kuvakkeen välimuisti
- Poista ja kiinnitä uudelleen tehtäväpalkin kuvakkeet
- Poista tablettitila käytöstä
- Vianmääritys Clean Boot -tilassa
- Päivitä näytönohjain
- Käytä File Association Fixeria (Use File Association Fixer)PNG/JPG - assosiaatioiden korjaamiseen
- Korjaa järjestelmäkuva(System Image) ja suorita SFC (Run SFC)FixWinin(FixWin) avulla .
Käy luettelo läpi ja katso, mikä yksi tai useampi niistä voisi sopia sinun tapauksessasi.
1] Käynnistä File Explorer uudelleen

Käynnistä explorer.exe-prosessi uudelleen(Restart the explorer.exe process) ja katso, auttaako se sinua. Sinun on avattava Tehtävienhallinta(open the Task Manager) tätä tarkoitusta varten.
2] Tyhjennä kuvakkeen välimuisti
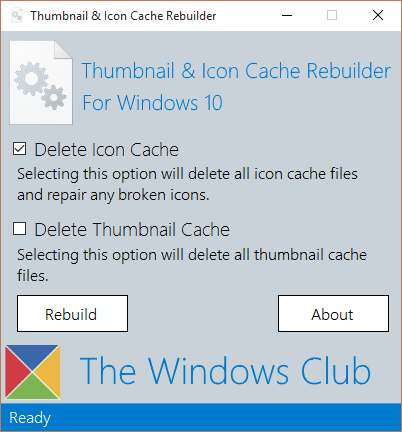
Voit tyhjentää kuvakkeen välimuistin manuaalisesti(manually clear the Icon cache) tai käyttää ilmaista pikkukuva- ja(Thumbnail and Icon Cache Rebuilder) kuvakevälimuistin uudelleenrakentamista tehdäksesi sen yhdellä napsautuksella.
3] Poista ja kiinnitä uudelleen tehtäväpalkin kuvakkeet
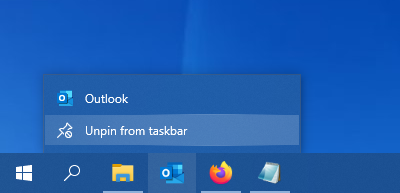
Irrota kaikki tehtäväpalkin(Taskbar) kuvakkeet ja kiinnitä ne uudelleen ja katso, auttaako se.
4] Poista tablettitila käytöstä
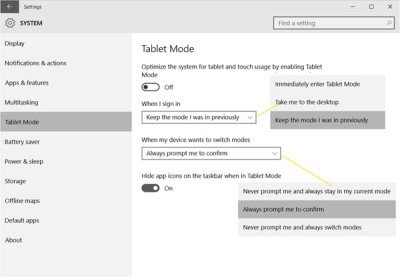
Jos käytät Tablet-tilaa , saatat haluta poistaa tämän Tablet-tilan käytöstä . Tässä tilassa avoimet sovellukset eivät ole tehtäväpalkissa.
5] Vianmääritys puhtaassa käynnistystilassa

Suorita puhdas käynnistys(Perform a Clean Boot) ja yritä ratkaista ongelma manuaalisesti. Puhtaan käynnistyksen vianmääritys on suunniteltu eristämään suorituskykyongelmat. Puhtaan käynnistyksen vianmäärityksen suorittamiseksi sinun on suoritettava useita toimintoja ja käynnistettävä tietokone uudelleen jokaisen toiminnon jälkeen. Saatat joutua poistamaan kohteet manuaalisesti käytöstä toisensa jälkeen, jotta voit yrittää määrittää ongelman aiheuttavan kohteen. Kun olet tunnistanut rikoksentekijän, voit harkita sen poistamista tai poistamista käytöstä.
6] Päivitä näytönohjain
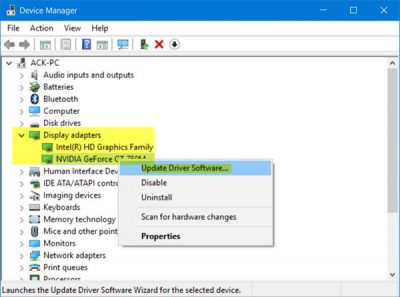
Nyt tämä voi auttaa sinua tai ei, mutta se on kokeilemisen arvoinen. Päivitä näytönohjain(Update your Graphics Driver) ja katso. Voit ladata uusimman ohjaimen valmistajan sivuilta ja asentaa sen.
7] Käytä File Association Fixeria (Use File Association Fixer)PNG/JPG - assosiaatioiden korjaamiseen
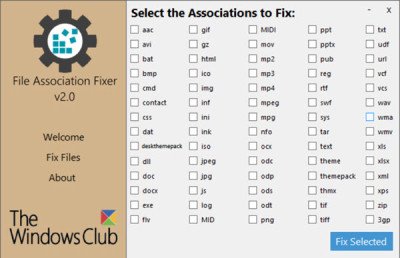
Jälleen tämä voi auttaa sinua tai ei, mutta luo ensin järjestelmän palautuspiste ja käytä ilmaista File Association Fixeriamme(File Association Fixer) korjataksesi ja palauttaaksesi mahdollisesti rikkinäiset tiedostoyhteydet. Käytä sitä vain PNG- ja JPG - tiedostoille.
8 ] Korjaa järjestelmäkuva(] Repair System Image) ja suorita SFC (Run SFC)FixWinin(FixWin) avulla

Voit ladata ja käyttää kannettavaa ilmaisohjelmistoamme FixWin korjataksesi järjestelmäkuvan DISM(repair the System Image using DISM) :n avulla ja Suorita System File Checker yhdellä napsautuksella.
All the best!
Lue seuraavaksi(Read next) : Järjestelmäkuvakkeet eivät näy tai puuttuu Windows 10:n tehtäväpalkista .
Related posts
Tehtäväpalkin kuvakkeiden ryhmittely Windows 10:ssä
Poista vilkkuvat tehtäväpalkin painikkeet tai kuvakkeet käytöstä Windows 10 %:ssa
Kuinka piilottaa työpöydän kuvakkeet automaattisesti Windows 10:ssä AutoHideDesktopIconsilla
Palauta työpöydän kuvakeasettelu alkuperäiseen asentoonsa Windows 10:ssä
Pikkukuva- ja kuvakevälimuistin uudelleenrakentaja Windows 10:lle
Kiinnitä verkkosivusto tehtäväpalkkiin tai Käynnistä-valikkoon Edgen avulla Windows 10:ssä
Korjaa työpöydän kuvakkeet järjestyvät jatkuvasti uudelleen Windows 10 Creators -päivityksen jälkeen
Piilota työkalurivit -vaihtoehto tehtäväpalkin kontekstivalikossa Windows 10:ssä
Offline-tiedostokuvakkeet näkyvät ilman kuvakkeen peittoa Windows 10:ssä
Kuinka lukita kaikki tehtäväpalkin asetukset Windows 10:ssä
Korjaa Windows 10:n tehtäväpalkkiin puuttuva PIN-koodi
Tehtäväpalkin työkalurivien varmuuskopiointi ja palauttaminen Windows 10:ssä
Kansion tai aseman kiinnittäminen tehtäväpalkkiin Windows 10:ssä
Korjaa työpöydän kuvakkeet järjestyvät uudelleen Windows 10:ssä
Windows 10:n ilmaisinalueen tai puuttuvien kuvakkeiden korjaaminen
Tee Explorerin tehtäväpalkin pikakuvake avaamaan suosikkikansiosi Windows 10:ssä
Kuinka piilottaa tai näyttää Windows Security -kuvakkeen Windows 10:n tehtäväpalkissa
Käytä TaskbarGroups-ohjelmaa tehtäväpalkin pikakuvakkeiden ryhmittelyyn Windows 10:ssä
Kuinka poistaa tehtäväpalkin lukitus käytöstä Windows 10 -asetuksissa
Kuinka lisätä sää lukitusnäyttöön, työpöydälle, tehtäväpalkkiin Windows 10:ssä
