Tee Explorerin tehtäväpalkin pikakuvake avaamaan suosikkikansiosi Windows 10:ssä
Windows 10 : n tehtäväpalkin(Taskbar) explorer.exe-pikakuvake avaa oletusarvoisesti Quick Access -kansion. Olemme jo nähneet, kuinka voit tehdä Explorerin avoimeksi tälle tietokoneelle Quick Accessin sijaan(make Explorer open to This PC instead of Quick Access) . Tässä viestissä kerron sinulle, kuinka saat sen avaamaan MIKÄ tahansa(ANY) valitsemasi kansion.
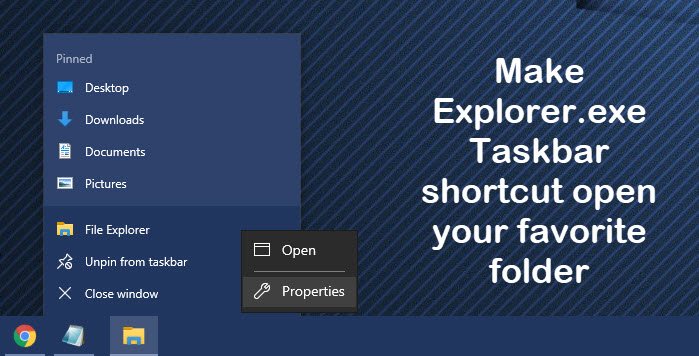
Tee Explorerin tehtäväpalkin(Make Explorer Taskbar) pikakuvake avaamaan suosikkikansiosi
Napsauta hiiren kakkospainikkeella(Right-click) Explorer -(Explorer) tehtäväpalkin kuvaketta ja napsauta sitten uudelleen hiiren kakkospainikkeella pientä Explorer-kuvaketta ja valitse Ominaisuudet.
Lisää nyt Properties Shortcut -välilehden Kohde(Target) - ruutuun sen kansion polku, jonka haluat avata, kun napsautat kuvaketta, % windir%\explorer.exe jälkeen .
Kuvassa olen käyttänyt kansiopolkua C:\Users\ACK\Downloads ja asettanut sen avaamaan mukautetun Lataukset(Downloads) - kansioni.

Jos haluat, sano, että C-asemasi avataan, mainitse vain C:\ . Napsauta Käytä/OK, kun olet valmis.
Voit saada sen avaamaan minkä tahansa valitsemasi kansion mainitsemalla sen polun % windir%\explorer.exe jälkeen . Voit myös avata sen järjestelmäkansiot.
Tässä on muutamia komentoja joillekin tärkeille järjestelmäkansioille, joita voit käyttää:
Dokumentit-kansion avaaminen:
%windir%\explorer.exe ::{450D8FBA-AD25-11D0-98A8-0800361B1103}
Verkkokansion avaaminen:
%windir%\explorer.exe ::{208D2C60-3AEA-1069-A2D7-08002B30309D}
Roskakorin avaaminen:
%SystemRoot%\explorer.exe /N,::{645FF040-5081-101B-9F08-00AA002F954E}
Tietokoneen hakukansion avaaminen:
%SystemRoot%\explorer.exe ::{1F4DE370-D627-11D1-BA4F-00A0C91EEDBA}
Ohjauspaneelin avaaminen:
%SystemRoot%\explorer.exe ::{20D04FE0-3AEA-1069-A2D8-08002B30309D}\::{21EC2020-3AEA-1069-A2DD-08002B30309D}
Toivottavasti se toimii sinulle!
Related posts
Kuinka ottaa vanha hakukenttä käyttöön Windows 10:n File Explorerissa
Kuinka saada kaikki ikkunat auki maksimi- tai koko näytön kokoisiksi Windows 10:ssä
Q-Diris on Quad Explorerin korvaava ilmainen ohjelmisto Windows 10:lle
File Explorer kaatuu tai jumiutuu, kun luodaan uusi kansio Windows 10:ssä
Lisää Print Directory -ominaisuus Windows 10:n File Exploreriin
Kansion kuvakkeen vaihtaminen Windows 10:ssä 3 helpossa vaiheessa
File Explorerin tumman teeman käyttöönotto Windows 10:ssä
Korjaa Windows 10:n Internet Explorerista puuttuvat suosikit
Kuinka saada Windows 10:n File Explorer käynnistymään missä tahansa haluamassasi kansiossa
Latausten ja muiden käyttäjäkansioiden palauttaminen Windows 10:ssä -
Mihin kuvakaappaukset tallennetaan? Muuta heidän sijaintiaan Windows 10:ssä -
Kuinka nimetä kaikki kansiossa olevat tiedostot uudelleen Windows 10:ssä
Roskakori Windows 10:ssä ja Windows 11:ssä -
Ota tilapalkki käyttöön tai poista se käytöstä Resurssienhallinnassa Windows 10:ssä
Internet Explorerin asentaminen Windows 10:een
Kuinka suorittaa komentoja File Explorerista Windows 10 -käyttöjärjestelmässä -
Kuinka muuttaa käyttäjien kansioiden sijaintia Windows 10:ssä (asiakirjat, lataukset jne.) -
5 tapaa poistaa tiedostoja (tilapäisesti tai pysyvästi) Windows 10:ssä
Parhaat File Explorerin vinkit ja temput Windows 10:lle
Kuinka saada Windows 10:n File Explorer näyttämään pikkukuvat kaikille mediatiedostoille
