TeamViewer: Ilmainen etäkäyttö- ja ohjausohjelmisto
TeamViewer on vuosien ajan ollut suosittu sovellus, jota on käytetty laajalti työpöydän jakamiseen, yhteyden muodostamiseen useisiin tietokoneisiin ja niiden etähallintaan Internetin kautta. Jos olet poissa ja tarvitset kiireellisesti asiakirjan toimistotietokoneeltasi, TeamViewerin(TeamViewer) avulla pääset toimistotietokoneellesi kaikilla asiakirjoilla ja asennetuilla sovelluksilla. Voit jopa auttaa ystävääsi korjaamaan tietokoneensa vian hankkimalla etäyhteyden tietokoneeseen.
TeamViewer-arvostelu
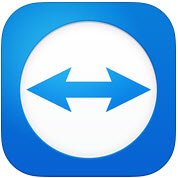
TeamViewer GMBH on julkaissut uuden version suositusta ohjelmistosta, TeamViewer 10 :stä . TeamViewer 10 sisältää uusia lisäominaisuuksia ja useita parannuksia aiempiin versioihin verrattuna. Katsotaanpa, mitä uutta TeamViewer 10 :ssä on .
TeamViewerin käyttäminen
Kaukosäädin-välilehti(The Remote Control Tab)
Etäohjausistunnon luominen on TeamViewerin(TeamViewer) tärkein ominaisuus . Tästä syystä yritys on tehnyt niin monia parannuksia käyttöliittymään ja lisännyt uusia ominaisuuksia Kaukosäädin-välilehteen(Remote Control Tab) . Kun katsot sovellusikkunan Kaukosäädin -välilehteä, näet, että se on jaettu kahteen alueeseen.(Remote Control)
- Salli kaukosäädin
- Ohjaa etätietokonetta
Salli kauko-ohjain tai käyttö
Tietokoneen käyttöoikeuden tarjoaminen kumppanillesi(Providing access to your computer to your partner)
Alueelta löydät TeamViewer-tunnuksesi(TeamViewer ID) ja väliaikaisen salasanasi. Kun jaat tämän tunnuksen ja salasanan kumppanisi kanssa, hän voi muodostaa yhteyden tietokoneeseesi. Huomaa, että aina kun avaat TeamViewerin(TeamViewer) , sinulla on sama tunnus ja eri salasana. Näin ollen(Hence) kumppanisi tarvitsee tämän salasanan muodostaakseen etäyhteyden tietokoneeseesi joka kerta, kun avaat TeamViewer -istunnon .
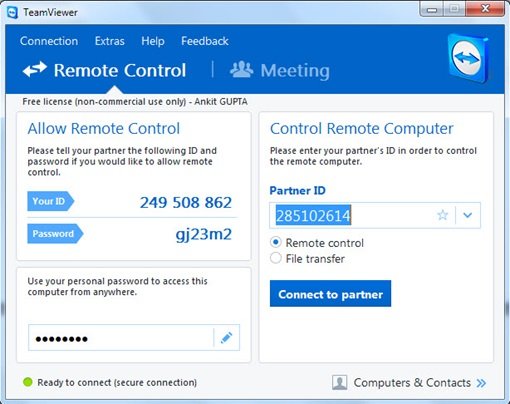
Tietokoneesi etäkäyttö ilman TeamViewer-tunnusta ja salasanaa(Accessing your PC remotely without TeamViewer ID and Password)
TeamViewer 10 :ssä on ominaisuus, jonka avulla voit etäkäyttää tietokonettasi ilman TeamViewer-tunnusta(TeamViewer ID) ja salasanaa. Seuraa vain alla olevia ohjeita.
Vaihe 1(Step 1)

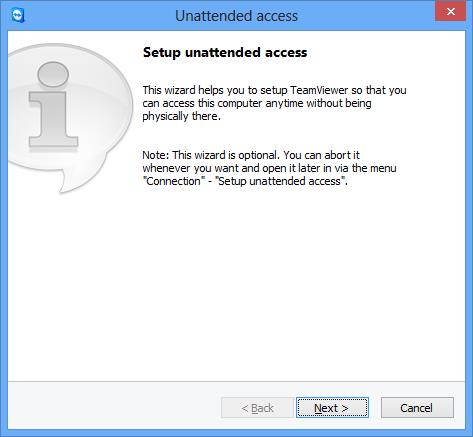
Anna tietokoneesi nimi ja henkilökohtainen salasana.
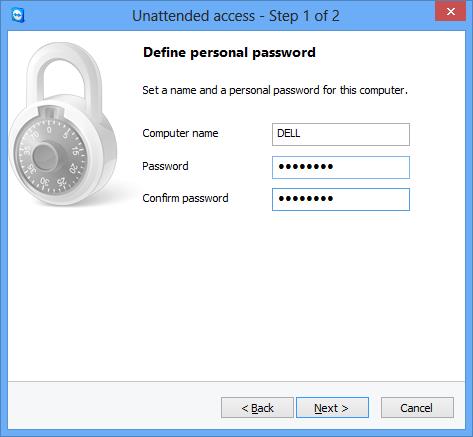
Napsauta "Seuraava" ja sinua pyydetään lisäämään tietokoneesi (Computer)tietokoneeseen(Computer) ja yhteystietoihin(Contacts) . Täällä sinun on valittava olemassa oleva TeamViewer - tilisi tai luotava uusi.
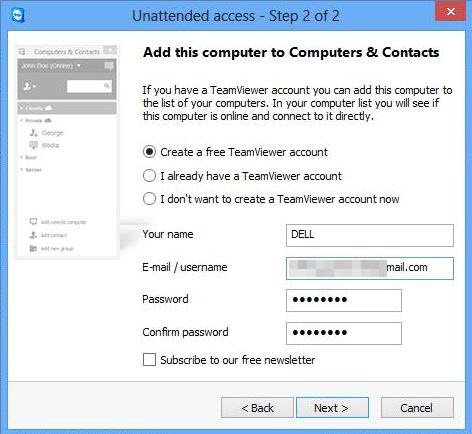
Napsauta "Seuraava, sinä" ja olet onnistuneesti lisännyt tietokoneesi (Computers)tietokoneiden(Computer) luetteloon . Älä(Don) unohda "aktivoida" TeamViewer 10 -tiliäsi kirjautumalla sähköpostiosoitteeseesi ja napsauttamalla aktivointisähköpostissa olevaa linkkiä.
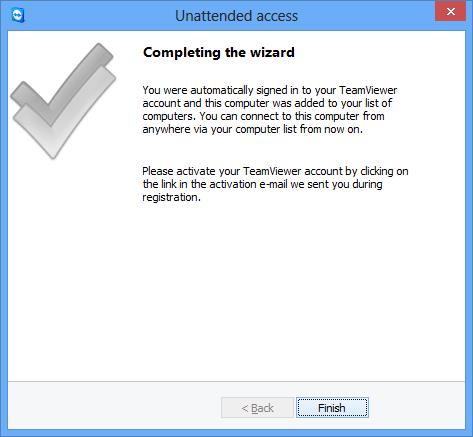
Vaihe 2(Step 2)
Avaa TeamViewer 10(Open TeamViewer 10) etätietokoneella ja napsauta "Tietokonet ja yhteystiedot". Anna(Enter) sähköpostiosoitteesi ja salasanasi kirjautuaksesi TeamViewer - tilillesi.
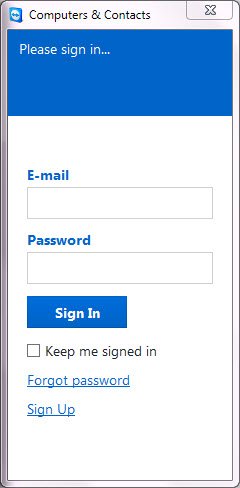
Kirjautumisen jälkeen näet luettelon tietokoneista, jotka olet lisännyt.
Napsauta(Click) tietokoneen nimeä(Computer) , johon haluat muodostaa yhteyden (varmista, että jätit ne yhdistettynä Internetiin TeamViewer (Internet)10(TeamViewer 10) :n ollessa käynnissä) ja napsauta Kaukosäädin(Remote Control) salasanalla muodostaaksesi yhteyden.
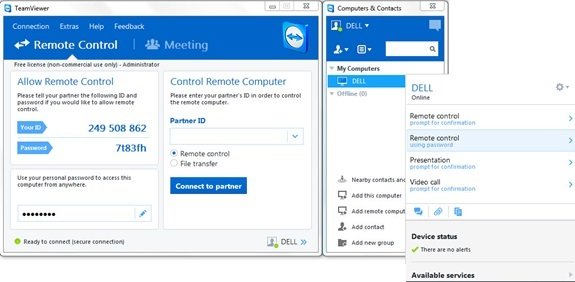
Odota(Wait) , että sovellus lataa etätietokoneen näytön. Olet nyt valmis etäkäyttöön tietokoneellesi ilman TeamViewer ID :tä ja salasanaa(Password) .
Kaukosäädin Windows-tietokone
Jos haluat ohjata tietokonetta etänä, kirjoita sen tunnus Partner ID -yhdistelmäruutuun. Näet ponnahdusikkunan, jossa sinua pyydetään antamaan salasana, joka näkyy kumppanisi näytöllä.
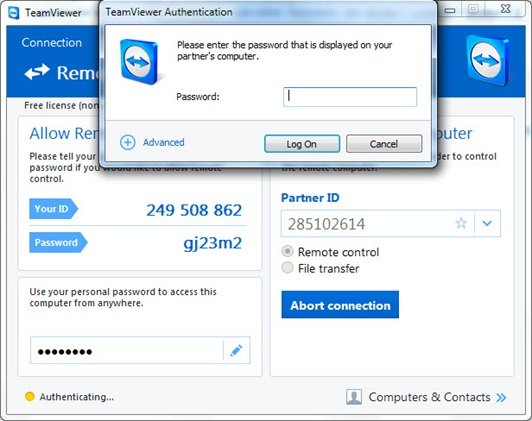
Vahvista salasana kumppanisi tietokoneella(Computer) ja kirjoita. Viimeistele yhteys ja aloita pääsy napsauttamalla (Click)Kirjaudu(Log) sisään .
TeamViewer 10 : ssä on käytettävissä useita yhteystiloja, kuten
- Kaukosäädin(Remote control) : Ohjaa kumppanisi tietokonetta tai työskentele yhdessä yhdellä tietokoneella.
- Tiedostonsiirto(File transfer) : Siirrä tiedostoja kumppanisi tietokoneelta tai tietokoneelle.
- VPN : Luo virtuaalinen yksityinen verkko kumppanisi kanssa.
Muita hyödyllisiä ominaisuuksia TeamViewerissa
- Suorituskyvyn optimointi: Sisältää suorittimen(CPU) käytön optimoinnit moniytimisille prosessoreille, HD-äänensiirron laadun sekä nopeammat kirjautumis- ja latausajat hallintakonsoliin(Management Console)
- Uusien Keski(Addition of new Central setting policies) -asetuskäytäntöjen lisäys : Hallintakonsoliin(Management Console) on lisätty uusi Keski(New Central) -asetuskäytäntötyökalu, jonka avulla uusia muutosasetuskäytäntöjä voidaan soveltaa automaattisesti kaikkiin asennuksiin. Tämä vähentää IT-järjestelmänvalvojan työvoimaa.
- Päävalkoinen luettelo(Master Whitelist) : Salli pääsy kaikkiin laitteihisi käyttämällä vain yhtä sallittujen luetteloa. Näin ollen(Hence) käyttäjien ei tarvitse huolehtia pääsyn myöntämisestä kunkin laitteen sallittujen luettelon kautta. Voit käyttää myös yrityksiä Master Whitelistille(Master Whitelist) .
- Keskusteluhistoria ja pysyvät keskusteluryhmät(Chat History and persistent chat groups) : Se tarjoaa keskusteluhistorian(Chat) sekä tuen pysyville chat-ryhmille, mikä on valtava parannus aiempiin versioihin verrattuna.
- VoIP-puheluiden parantaminen ja profiilikuva(VoIP calls improvement and Profile Picture) : Käyttäjät voivat soittaa videopuheluita aloittamatta kokousta. Heillä on myös mahdollisuus asettaa profiilikuva antaakseen yksilöllisen ilmeen.
- Etsi lähellä olevia yhteystietoja(Find nearby contacts) : Se näyttää automaattisesti lähellä olevat tietokoneet ja yhteystiedot, jolloin käyttäjät voivat löytää oikean henkilön.
- Tuki Ultra HD (4K) -näytöille(Support for Ultra HD (4K) displays) : Tämä etäkäyttöilmaisohjelma on lisännyt tuen 4K-näytöille sekä kauko-ohjaukseen että kokousistuntoihin.
- Parempi käyttöliittymä(Better interface) : Kaukosäädinohjelmiston mukana tulee uudelleen suunniteltu käyttöliittymä, jossa on oikoteitä eri toimintoihin. Käyttäjät voivat myös tehdä reaaliaikaisia muistiinpanoja jopa puhelun aikana.
- Integrointi pilveen(Integration with the cloud) : Nyt on mahdollista jakaa tiedostoja kokousten tai etäohjausistuntojen aikana Dropboxin(Dropbox) , Google Driven(Google Drive) , OneDriven(OneDrive) tai Boxin(Box) avulla .
- Oven lukitusominaisuus(Door locking feature) : Henkilökohtaista kokousta varten se on tarjonnut ominaisuuden, jonka avulla käyttäjät voivat lukita kokouksen. Oven lukitustoiminto estää muita liittymästä kokoukseen ilman kutsua.
- Valkotaulu-ominaisuus(Whiteboard feature) : Käyttäjät voivat käyttää valkotauluominaisuutta myös etäistuntojen aikana. Kumpi tahansa osallistuja voi myös käyttää tätä ominaisuutta.
Edellä mainittujen lisäksi tässä ilmaisessa ohjelmistossa on lisäominaisuuksia Mac OS C- ja Linux - tietokoneille.
TeamViewer ilmainen lataus
Napsauta tästä(here) ladataksesi TeamViewer for Windows . Saatavilla on myös kannettava versio.
Tutustu myös TeamViewer Web Connectoriin , jos haluat etäkäyttää tietokonetta verkkoselaimen avulla. Lisää ilmaisia etäkäyttöohjelmistoja(free Remote Access Software) täällä.
(Have a look at TeamViewer Web Connector too if you want to remote access a PC using Web Browser. More free Remote Access Software here.)
Related posts
NeoRouter on Zero Configuration Remote Access & VPN -ratkaisu
Ota käyttöön PIN-kooditon todennus etäkäyttöisännille Chromessa
Luettelo ilmaisista etäkäyttöohjelmistoista Windows 10:lle
Kuinka määrittää ilmainen dynaaminen DNS etäkäyttöä varten tietokoneeseen
Paras ilmainen etätyöpöytäohjelmisto Windows 10:lle
Avaa uudelleen äskettäin suljetut kansiot, tiedostot, ohjelmat, ikkunat
Suoratoista mediaa Web-sivulta Microsoft Edgessä langattomalle näytölle Miracastin avulla
Kiintolevyasemien vaihtaminen Windows 11/10:ssä Hot Swapilla
Lisää Ohjauspaneeli ja komentokehote WinX-valikkoon Windows 10:ssä
Tee älypuhelimestasi yleiskaukosäädin
Yhdistä Windows-tietokoneeseen Ubuntusta käyttämällä etätyöpöytäyhteyttä
Ota Kodi-kaukosäädin käyttöön Windows 10:ssä Android- ja iOS-laitteilla
Windows 10:n etäkäyttö Macista
Kuinka muuttaa matkapuhelimesi PC-kaukosäätimeksi
Chameleon-ohjelmisto vaihtaa taustakuvaa sääolosuhteiden mukaan
Paras ilmainen etätyöpöytäohjelmisto Windows 10:lle
Paras ilmainen lapsilukkoohjelmisto Windows 11/10 PC:lle
Jaa tiedostoja kenen tahansa kanssa Send Anywhere for Windows PC:n avulla
Kuinka estää pääsy Windows 10 -asetuksiin ja ohjauspaneeliin
Windowsin Ohjauspaneeli - Kuinka vaihtaa perinteiseen Windows XP -näkymään
