Täydellinen opas verkkosivustojen kiinnittämiseen Internet Explorerilla
Olet ehkä kuullut tästä Internet Explorer 9 :n uudesta ominaisuudesta - kiinnitetyt verkkosivustot. Ilmeisesti voit kiinnittää verkkosivustoja tehtäväpalkkiin ja Käynnistä-valikkoon(Start Menu) . Mutta mikä tämä ominaisuus oikein on? Miten se toimii ja onko siitä oikeasti hyötyä tosielämässä? Tämän täydellisen oppaan tarkoituksena on vastata näihin kysymyksiin ja tarjota tietoa, jota et löydä mistään muualta Internetistä(Internet) .
Mitä ovat kiinnitetyt verkkosivustot?
Luulen, että tämä on kysymys, jota monet teistä saattavat kysyä. Kiinnitetyt verkkosivustot ovat yksinkertaisesti Windows 7(Windows 7) : ssä luomiasi pikakuvakkeita verkkosivustoille – ikään kuin ne olisivat tietokoneellasi olevia tiedostoja. Nämä pikakuvakkeet mahdollistavat nopean pääsyn verkkosivustoille ja toimivat myös kotisivuna. Kun kiinnität verkkosivuston, tietokoneellesi luodaan pikakuvake (nimeltään Pinned Site Shortcut ) tiedosto, jonka tunniste on .website .
Kun kiinnität verkkosivuston tehtäväpalkkiin, sen pikakuvaketiedosto löytyy kansiosta:"C:UsersUser NameAppDataRoamingMicrosoftInternet ExplorerQuick LaunchUser PinnedTaskBar"
Jos luot verkkosivustolle pikakuvakkeen Käynnistä-valikossa(Start Menu) , sen pikakuvaketiedosto löytyy kansiosta:"C:UsersUser NameAppDataRoamingMicrosoftWindowsStart Menu"
Jos kiinnität verkkosivuston Käynnistä-valikkoon(Start Menu) , sen pikakuvaketiedosto löytyy kansiosta:"C:UsersUser NameAppDataRoamingMicrosoftInternet ExplorerQuick LaunchUser PinnedStartMenu"
HUOMAUTUS: (NOTE:) Käyttäjänimi(User Name) on käyttämäsi käyttäjätilin todellinen nimi.
Verkkosivuston kiinnittäminen tehtäväpalkkiin
Avaa Internet Explorer 9 ja siirry verkkosivulle, jonka haluat kiinnittää tehtäväpalkkiin. Osoitepalkissa(Address bar) näet verkkosivuston kuvakkeen . Napsauta(Click) sitä ja jätä hiiren vasen painike painettuna.

Vedä(Drag) kuvake tehtäväpalkkiin. Kun näet tekstin "Kiinnitä tehtäväpalkkiin"("Pin to Taskbar") , vapauta hiiren vasen painike.
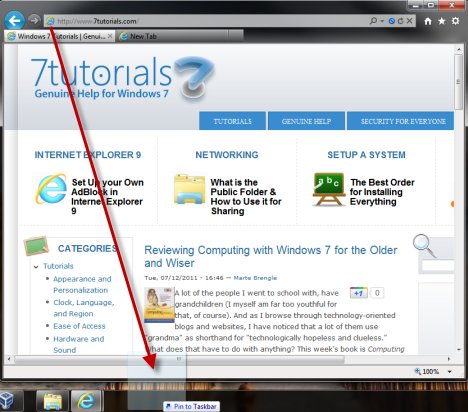
Nyt verkkosivusto on kiinnitetty tehtäväpalkkiin, joka näkyy tavallisena pikakuvakkeena.

HUOMAUTUS:(NOTE:) Voit myös vetää välilehden, johon verkkosivusto on ladattu, suoraan tehtäväpalkkiin. Saavutat saman tuloksen.
Luo Web - sivuston (Website)pikakuvake (Shortcut)Käynnistä-valikkoon(Start Menu) ja kiinnitä se sinne(Pin)
Yksi vääristä neuvoista, joita kohtaat hyvin usein muilla verkkosivustoilla, koskee verkkosivustojen kiinnittämistä Käynnistä-valikkoon(Start Menu) . Ensinnäkin(First) tämä toiminto toimii hyvin vain Windows 7 :ssä . Toiseksi(Second) verkkosivuston kiinnittäminen aloitusvalikkoon vaatii kaksi vaihetta: ensin luot verkkosivuston pikakuvakkeen Käynnistä-valikossa(Start Menu) ja sitten voit kiinnittää sen Käynnistä-valikkoon(Start Menu) . Useimmat verkkosivustot pysähtyvät vain vaiheessa yksi. Katsotaan nyt, kuinka tämä tehdään oikein.
Jos haluat luoda pikakuvakkeen Web-sivustoon Käynnistä-valikossa(Start Menu) , siirry siihen Internet Explorer 9 :ssä . Siirry sitten oikeassa yläkulmassa olevaan Työkalut -valikkoon. (Tools)Napsauta(Click) sitä ja valitse "File -> Add site to Start menu" .

Sinua pyydetään vahvistamaan verkkosivuston lisääminen Käynnistä-valikkoon(Start Menu) . Napsauta Lisää(Add) .
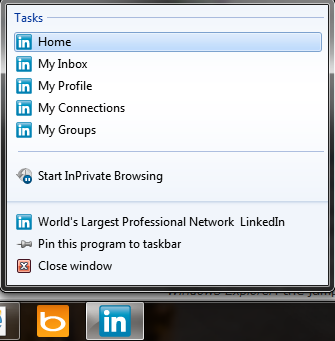
Nyt pikakuvake on lisätty Käynnistä-valikon (Start Menu)Kaikki ohjelmat(All Programs) -kansioon .

Kiinnitä pikakuvake Käynnistä-valikkoon(Start Menu) napsauttamalla sitä hiiren kakkospainikkeella ja valitsemalla "Kiinnitä Käynnistä-valikkoon"("Pin to Start Menu") .
Kiinnitettyjen verkkosivustojen hyödyllisyys
Miten nämä kiinnitetyt verkkosivustot ovat hyödyllisiä tosielämässä? Tämä on hyvä kysymys. Vastaus riippuu paljon kiinnittämistäsi verkkosivustoista ja niiden tuesta tälle toiminnalle ja hyppyluetteloille(jump lists) .
Yksi hieno esimerkki on LinkedIn - liiketoimintaan liittyvä sosiaalinen verkostoituva yhteisö. Jos kiinnität tämän verkkosivuston, pääset pikakuvakkeen päälle ja pääset myös nopeasti hyödyllisiin toimintoihin. Jos napsautat hiiren kakkospainikkeella tehtäväpalkin pikakuvaketta, näet pikakuvakkeet hyödyllisiin asioihin, kuten sähköpostiisi, profiilisivuusi, ryhmiin jne.

Mistä saat luettelon sivustoista, jotka tarjoavat niin hyödyllisiä pikakuvakkeita? Internet Explorerin kiinnitettyjen verkkosivustojen galleria(Internet Explorer Gallery of Pinned Websites) .
Toinen tapa kiinnitetyistä sivustoista on hyödyllinen se, että ne toimivat kotisivuna pikanäppäimillä aloitetuille selausistunnoille. Napsautat esimerkiksi kiinnitetyn verkkosivuston pikakuvaketta. Internet Explorer 9 avaa sen ja sinä selaat sen. Vierailet jossain vaiheessa toisella verkkosivustolla ja toisella... Internet Explorer 9(Internet Explorer 9) -ikkunan vasemmassa yläkulmassa näet kiinnittämäsi verkkosivuston kuvakkeen. Myös Takaisin-(Back) ja Eteenpäin(Forward) - painikkeet saavat värinsä. Jos jätät hiiren kiinnittämäsi verkkosivuston päälle, siinä lukee "Home (Alt+Home)". If you click on it, it takes you directly to the website that you pinned.

Verkkosivustojen irrottaminen
Verkkosivuston irrottaminen on erittäin helppoa. Napsauta hiiren kakkospainikkeella sen tehtäväpalkin (tai Käynnistä-valikon(Start Menu) ) kiinnitettyä pikakuvaketta ja valitse "Irrota tämä ohjelma kohteesta..."("Unpin this program from....") .

Jos loit vain pikakuvakkeen (mutta et kiinnitettyä) Käynnistä-valikossa(Start Menu) , napsauta sitä hiiren kakkospainikkeella ja valitse Poista(Delete) ja vahvista valintasi.
Johtopäätös
Kiinnitetyt verkkosivustot ovat erittäin mielenkiintoinen Internet Explorer 9 :n lisäämä ominaisuus, jota muut selaimet eivät ole vielä ottaneet käyttöön. Vaikka sen hyödyllisyys riippuu paljon kiinnitettävistä verkkosivustoista, se voi varmasti osoittautua hyödylliseksi. Jos sinulla on kysyttävää siitä, älä epäröi jättää kommenttia. Älä myöskään unohda tutustua alla oleviin suosittelemiimme artikkeleihin. Löydät muita mielenkiintoisia vinkkejä ja temppuja Internet Explorer 9 :stä .
Related posts
Määritä, miten Internet Explorer -sovellus toimii Windows 8.1:ssä
Selaushistorian ja -tietojen poistaminen Internet Explorer -sovelluksesta
Internet Explorerin käynnistäminen edellisen istunnon välilehdillä tai suljettujen välilehtien avaaminen uudelleen
Kuinka ladata ja asentaa Internet Explorer 11 for Windows
9 tapaa käynnistää Internet Explorer kaikissa Windows-versioissa
8 suosituimmalla on oltava Internet Explorerin lisäosat
Internet Explorer 9 - Näyttää välilehdet erillisellä rivillä
Esittelyssä Windows 8: Täydellinen opas People-sovelluksen käyttämiseen
Mitä tapahtuu, kun poistat Internet Explorerin Windowsista?
Kuinka käyttää ja hallita suosikkejasi Internet Explorer -sovelluksessa
Mitä ovat Internet Explorerin lisäosat ja mitä ne tekevät?
Latausten hallinta Internet Explorer 11 -sovelluksessa
Browser Wars: Mitä suorituskykyä Internet Explorer 11 tarjoaa?
Kuinka hallita suosikkisivustojasi Internet Explorerissa
Unohda mainokset ja häiriötekijät Internet Explorer 11:n lukunäkymällä
Kuinka muodostaa yhteys FTP-palvelimeen Windows 10:ssä File Explorerista -
Aseta haluamasi Internet Explorer -versio oletusasetukseksi Windows 8.1:ssä
Lisää Google, DuckDuckGo tai muu hakukone Internet Explorerin oletusasetukseksi
Suosikkipalkin ja suosikkikeskuksen näyttäminen Internet Explorerissa
Tee InPrivate- tai Incognito-pikakuvakkeita Firefoxille, Chromelle, Edgelle, Operalle tai Internet Explorerille
