Taustan poistaminen valokuvasta GIMP:n avulla
Entä jos haluat luoda kollaasin tai liittää tietyn kuvan toiseen kuvaan, mutta haluat poistaa valokuvan taustan. On olemassa useita kuvankäsittelyohjelmia, jotka muokkaavat kuviasi, mukaan lukien GIMP .
GIMP on ilmainen, avoimen lähdekoodin kuvankäsittelyohjelma,(image editor) jota käytetään kuvien käsittelyyn ja muokkaamiseen. Se on saatavana Linuxille(Linux) , macOS:lle ja Windowsille(Windows) .
Poista (Remove Background)valokuvasta(Photo) tausta GIMP : llä(GIMP)
Avaa GIMP.

Napsauta Tiedosto(File) .
Napsauta avattavasta tiedostoluettelosta Avaa(Open) .

Avaa kuva(Open Image) -ikkuna tulee näkyviin .
Valitse kuvatiedosto tiedostoistasi ja napsauta Avaa(Open) .
Näet valokuvan kuvankäsittelyalueella.
Lue(Read) : Pyöristetyn pyöreän kuvan luominen GIMP(How to create rounded circular images using GIMP) :n avulla .
Tässä opetusohjelmassa käytämme kolmea menetelmää taustan poistamiseen valokuvista GIMP :n avulla .
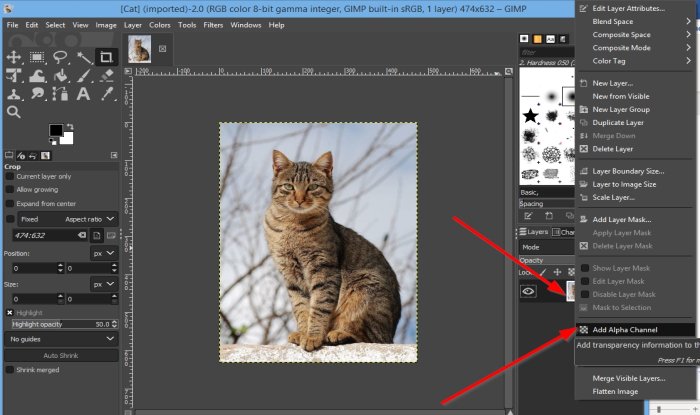
Ensimmäinen tapa on käyttää vasemmalla olevaa Fuzzy Select -työkalua.(Fuzzy Select)
Sumea valinta(Fuzzy Select) on Gimpin(Gimp) työkalu, joka valitsee vierekkäisen alueen värin perusteella. Se muistuttaa sauvaa, jossa on tähti.
Napsauta kuvakerrosta hiiren kakkospainikkeella.
Valitse avattavasta luettelosta Lisää alfakanava(Add Alpha Channel) .
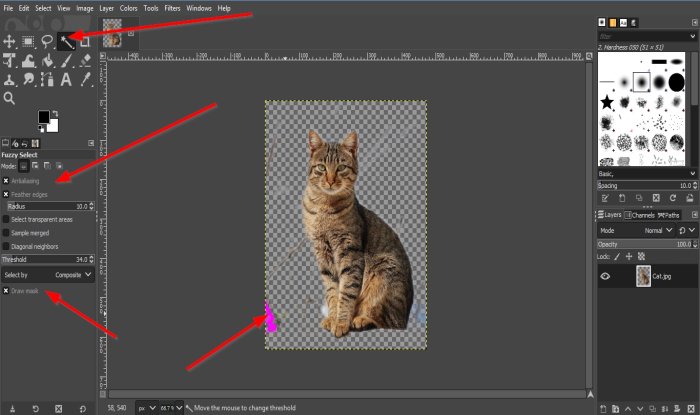
Napsauta sitten sumea valinta(Fuzzy Select) vasemmalla.
Varmista, että Antialiasing , Feather Edges ja Draw Mask ovat kaikki valittuina.
Kun olet valinnut, napsauta valokuvaa; Pidä sumea valinta(Fuzzy Select) -työkalua painettuna ja vedä se poistaaksesi haluamasi.
Siellä on violetti väri, joka edustaa Draw Mask -aluetta, jota valitset.
Napsauta(Click) ja vedä alaspäin nostaaksesi kynnystä ja ylöspäin nostaaksesi kynnystä.
Paina näppäimistön Delete - näppäintä.
Tausta poistetaan.
Lue: (Read:) Kuinka rajata, kiertää ja muuttaa kuvan kokoa GIMPissä(How to crop, rotate, and change Image size in GIMP) .
Saatat joutua toistamaan prosessin useammin kuin kerran valokuvasta riippuen.

Toinen tapa on käyttää Path s -työkalua.
Polut- työkalu luo ja muokkaa polkuja .(Paths )
Napsauta Polut(Paths) - työkalua.
Napsauta(Click) sen kuvan ympärillä, jonka haluat poistaa taustalta. Näet yhdistettyjä pisteitä, joita voit vetää ja sijoittaa minne haluat niiden menevän.
Paina Enter .

Siirry sitten kohtaan Valitse(Select) .
Valitse avattavasta valintaluettelosta Käänteinen(Invert) ja paina Delete - näppäintä.

Valokuvan tausta poistetaan.

Tapa kolme on käyttää Foreground Select -työkalua.
Foreground Select(Foreground Select) -työkalulla valitaan alue, joka sisältää etualan objekteja.
Napsauta Foreground Select -työkalua ja piirrä viiva objektin ympärille.
Varmista, että johdot on kytketty; näet keltaisen pisteen.
Paina näppäimistön Enter - näppäintä.

Tummansininen alue ilmestyy kuvan päälle.

Sivele nyt kuva manuaalisesti napsauttamalla, pitämällä painettuna ja vetämällä sivellintä koko kuvan yli.

Kun olet valmis, voit napsauttaa Esikatselumaskin(Preview Mask’s) valintaruutua nähdäksesi miltä se näyttää.
Paina sitten näppäimistön Enter -näppäintä.

Siirry sitten kohtaan Valitse(Select) ja valitse Käänteinen(Invert) .
Paina nyt poistonäppäintä(Delete) .

Tausta on poissa.
Lue(Read) : Kuinka muuttaa kuvien kokoa laadun heikkenemättä GIMP:n avulla(How to resize images without losing quality with GIMP) .
Toivon tämän auttavan; jos sinulla on kysyttävää, kommentoi alle.
Related posts
Tekstin hahmottaminen tai reunuksen lisääminen tekstiin GIMPissä
Muuta kuviin kokoa, koristele, lisää reunuksia, kehyksiä ja vesileimoja
Kuvaaja: Ilmainen kuvankäsittelysovellus Windows 10:lle
Ilmaiset Photo Collage Maker -työkalut ja -ohjelmistot verkossa
Poista ja korjaa epäselvät valokuvat ja kuvat näiden työkalujen avulla
Hornil StylePix on ilmainen kannettava kuvankäsittelyohjelmisto Windows 10:lle
Kuvien koon muuttaminen erässä GIMP:llä Windows 11/10:ssä
Kuinka luoda läpinäkyvä tausta GIMPissä
Paras ilmainen Batch Photo Editor -ohjelmisto Windows 11/10:lle
Korjaa Discord-kuvat, jotka eivät lataudu tietokoneeseen
Videon luominen kuvista Valokuvat-sovelluksella Windows 11/10:ssä
Korjaa taustakuvat, jotka eivät näy lukitusnäytöllä vuosipäiväpäivityksen jälkeen
Ilmainen kuvankäsittelyohjelmisto ja editorit Windows 11/10:lle
Photo Stitcher is a free photo stitching software for Windows 10
Kuvien arvioiminen ja merkitseminen Windowsin valokuvagalleriassa
Kuinka rajata, kiertää ja muuttaa kuvan kokoa GIMPissä
DuckLink Screen Capture: Kaappaa ikkunoita, alueita ja vieriviä sivuja
Luo verkkoystävällisiä kuvia Bzzt:llä! Kuvaeditori Windows PC:lle
Reunuksen tai kehyksen asettaminen valokuvan ympärille Photoshopissa
Kuinka luoda läpinäkyvä GIF GIMP: llä Windows 11/10: ssä
