Taustan hämärtäminen Microsoft Teams -kokouksessa
Videopuhelut(Video) ovat hankalaa liiketoimintaa, varsinkin kun kyseessä on työkokous, ja sinun on osallistuttava videopuheluun ollessasi julkisessa paikassa. Ongelma ei vain ole melussa, vaan siinä, mitä tapahtuu taustalla. Asiat voivat olla hetkessä hieman noloa. Jos käytät Microsoft Teamsia(use Microsoft Teams) , voit hämärtää taustan(blur the background) Microsoft Teams -kokouksessa. (Microsoft Teams meeting.)Se on yksinkertaista, mutta toistaiseksi se ei ole saatavana Linux - käyttäjille.
Sumenna(Blur) tausta Microsoft Teams -kokouksessa
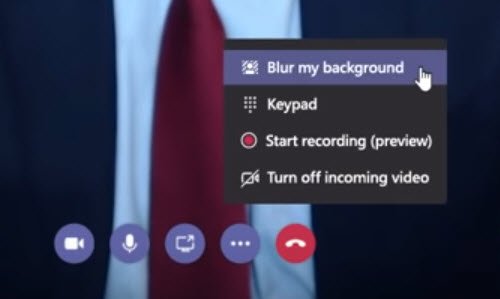
Voit hämärtää taustan Microsoft Teams -kokouksessa seuraavasti:
- Aloita kokous Microsoft Teamsissa(Microsoft Teams) tai liity kokoukseen
- Kun näet videolähtösi, napsauta Ellipsi-kuvaketta tai kolmea pistettä( Ellipse icon or the three-dots) , jotka ovat käytettävissä videosäätimessä
- Valitse Sumenna taustani, (Blur my background, ) niin sinun pitäisi hämärtää taustasi tai voit sumentaa taustasi videopuhelun aikana käyttämällä CTRL+Shift+P - yhdistelmää .
- Aloita tapaaminen taustasumentuksella siirtämällä sumennuksen liukusäädintä – videoliukusäätimen oikealla puolella olevaa – oikealle Valitse ääni- ja videoasetukset(Choose your audio and video settings) -näytössä, kun liityt kokoukseen.
Vaikka yleinen häiriö on yksi syy, sotkuiset huoneet ja olohuoneet voivat olla toinen. Joten jos haluat jotain, joka piilottaa kaiken tämän hienovaraisella tavalla, taustan hämärtäminen on oikea tapa.
Microsoft Teams -sumennustausta puuttuu
Jos et näe Sumea tausta -vaihtoehtoa(not able to see Blur Background option) Lisää vaihtoehtoja -kohdassa, laitettasi ei vielä tueta. Microsoft työskentelee edelleen saadakseen tämän ominaisuuden saataville kaikille laitteille, koska se saattaa riippua myös laitteen ominaisuuksista. Joten jos et näe sitä, älä panikoi; voi kestää jonkin aikaa, ennen kuin he saavat tuen käyttöön.

Microsoftin(Microsoft) mukaan ominaisuus, joka tunnistaa henkilön ja taustan, toimii vain tietokoneissa, joissa on Advanced Vector Extension 2 (AVX2) -grafiikka. Teams käyttää AVX2 : ta taustan sumentamiseen sen jälkeen, kun se on selvittänyt, missä käyttäjä on. Jos tietokoneessasi on Haswellin jälkeinen piirisarja( post-Haswell chipset) , sinulla on vaihtoehto. Microsoft sanoo myös, että se vaikuttaa tietokoneeseesi, koska se hämärtyy reaaliajassa ja kuormittaa myös prosessoria(CPU) .
VINKKI(TIP) : Voit nyt käyttää myös mukautettuja taustoja Microsoft Teamsissa(custom Backgrounds in Microsoft Teams) .
Olen käynyt läpi foorumeita, ja laitteiston vähimmäistuki vaikuttaa ikävältä. Joissakin raporteissa käyttäjiltä, joilla on AVX2 :ta tukeva PC, ei myöskään ole tätä vaihtoehtoa. Oletan, että se johtuu laitteiston ja ohjelmiston yhdistelmästä,(combination of hardware and software) jolla on vaikutusta.
Tässä on luettelo laitteiston dekooderi- ja enkooderiohjainsuosituksista(Hardware decoder and encoder driver recommendations) luettelolle ei-tuetut dekooderit ja enkooderit. Sinulla saattaa olla ei-tuettu dekooderi/enkooderi, joka aiheuttaa ongelman.
Miksi en voi sumentaa taustaani Microsoft Teamsissa(Microsoft Teams) ?
Voi olla useita syitä, miksi et voi sumentaa taustaasi Microsoft Teamsissa(Microsoft Teams) . Jos käytät tätä sovellusta organisaatiossa, IT-järjestelmänvalvoja on saattanut poistaa tämän ominaisuuden käytöstä kaltaistesi käyttäjiltä. Toisaalta voit yrittää päivittää sovelluksen Windows 11/10 -tietokoneellasi, kirjautua ulos sovelluksesta, kirjautua sisään uudelleen jne. Ilmeisistä syistä et voi sumentaa taustaa, kun kamerasi ei toimi.
Kuinka vaihdan taustaa Microsoft Teams -kokouksissa?
On mahdollista vaihtaa taustaa Microsoft Teams -kokouksissa käyttämällä sen tarjoamaa sisäänrakennettua vaihtoehtoa. Tätä varten sinun on napsautettava profiilin avatar-kuvaketta kameranäkymän alla ja valittava taustakuva oikealta puolelta. Tämän jälkeen Microsoft Teams jatkaa valitun kuvan käyttöä, kunnes muutat sen manuaalisesti.
Miten opiskelijat sumentavat taustan Teamsissa(Teams) ?
Olitpa opiskelija, opettaja tai työntekijä, voit käyttää samaa edellä mainittua menetelmää Teamsin taustan siniseksi(Teams) . Sinun on käytettävä valikon Blur my background -vaihtoehtoa saadaksesi työn valmiiksi.
Toivon, että pystyit sumentamaan taustan Microsoft Teams -kokouksessa, ja jos et, tiedät, että se on luultavasti laite, jota ei tueta.
Aiheeseen liittyvää luettavaa(Related read) : Taustan hämärtäminen Skype-puheluissa .
Related posts
Zoomin lisääminen Microsoft Teamsiin
Microsoft Teamsin asentaminen Linuxiin ja macOS:ään
Kuinka kehua jotakuta Microsoft Teamsissa hänen hyvin tehdystä työstään
Pyydä järjestelmänvalvojaa ottamaan Microsoft Teams käyttöön
Poista käytöstä Microsoft Teamsin lukukuitit tiimin jäseniltä
Kuinka käyttää mukautettuja taustoja Microsoft Teamsissa
Sovelluksen asentaminen ja lisääminen välilehdeksi Microsoft Teamsissa
Miten Microsoft Teams seuraa toimintaasi ja kuinka lopettaa se
Kokousten lukitseminen Microsoft Teamsissa
Kuinka avata useita Microsoft Teams -esiintymiä Windows 11/10:ssä
Kuinka vaihtaa jäsenroolia ja poistaa jäsen Microsoft Teamsissa
Kuinka luoda kysely Microsoft Teamsissa?
Välilehtien luominen Microsoft Teamsissa
Microsoft Teams ei päivity automaattisesti
Parhaat projektinhallintasovellukset Microsoft Teamsille
Microsoft Teamsin Share Tray -palvelun käyttäminen sisällön jakamiseen kokouksissa
Järjestelmänvalvoja on poistanut videon jakamisen käytöstä Microsoft Teamsissa
Kuinka estää Microsoft Teamsia avautumasta automaattisesti Windows 11/10:ssä
Korjaus: Microsoft Teams ei voi ladata tai lähettää kuvia chatissa
Microsoft Teams -kokouksen tallentaminen tietokoneella tai mobiililaitteella
