TaskbarDockin avulla voit kohdistaa kuvakkeet keskelle, piilottaa Käynnistä-painikkeen ja paljon muuta!
Windows 10:ssä voit muuttaa tehtäväpalkin painikkeiden sijaintia ja kokoa, mutta tällä ilmaisella TaskbarDock- sovelluksella voit muuttaa muutamia asioita. Opitaan lisää tästä ilmaisohjelmasta. TaskBarDockin(TaskBarDock) avulla voit käyttää kahta tehtäväpalkkia usean näytön asetuksissa, piilottaa Käynnistä-painikkeen(Start Button) tai ilmaisinalueen(System Tray) , tehdä ilmoitusalueesta(Notification Area) läpinäkyvän, kohdistaa tehtäväpalkin kuvakkeet keskelle jne.
TaskbarDockin(TaskbarDock) avulla voit mukauttaa Windows 10:n tehtäväpalkkia
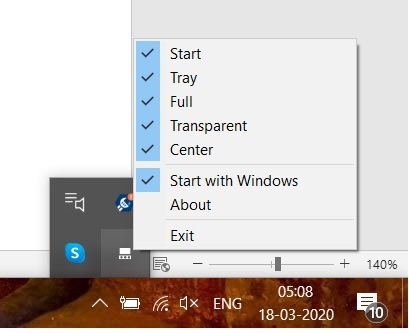
TaskBarDock on kevyt, kannettava ilmaisohjelma, joka toimitetaan pakattuna tiedostona. Sinun tarvitsee vain ladata ja purkaa tiedostot tietokoneellesi. Heti kun käynnistät sen, näet sen pienen kuvakkeen tehtäväpalkin ilmaisinalueella.
Sovelluksen avulla voit käyttää kahta tehtäväpalkkia samanaikaisesti. Tämä ominaisuus on hyödyllinen ihmisille, jotka käyttävät kahta näyttöä kerrallaan työhönsä. Tämän lisäksi TaskBarDockin(TaskBarDock) avulla voit piilottaa Käynnistä(Start) - painikkeen ja ilmaisinalueen, jos haluat, tai voit myös tehdä siitä läpinäkyvän.
Kuten sanoin, se on hyvin yksinkertainen sovellus, eikä siinä ole monimutkaista käyttöliittymää tai painikkeita. Se on vain pieni kuvake ilmaisinalueella(System) , josta voit käyttää sitä. Sinun tarvitsee vain napsauttaa kuvaketta hiiren kakkospainikkeella ja näet vaihtoehdot.
Voit myös asettaa tehtäväpalkin kuvakkeet keskelle tai tehdä siitä läpinäkyvän, jos haluat. Kun valitset "Keski"-vaihtoehdon tästä, kaikki tehtäväpalkin kuvakkeet asettuvat tehtäväpalkin keskelle. Voit myös valita, haluatko ohjelman käynnistyvän Windowsilla(Windows) vai ei, mikä tekee siitä entistä kätevämmän.
Joten kaiken kaikkiaan sovellus on hyvin yksinkertainen ja antaa sinun muokata tehtäväpalkkia hieman enemmän kuin mitä Windows 10 tekee. Vaikka innokas tietokoneen käyttäjä saattaa pitää siitä hyödyllisenä, mutta tavallinen käyttäjä, joka käyttää tietokonetta hyvin peruskäytössä, ei todellakaan tarvitse sitä.
Kuten lataussivulla todetaan, sovellus on vielä varhaisessa kehitysvaiheessa, ja voimme odottaa muutaman lisäominaisuuden tulossa. Sillä välin, jos haluat käyttää näitä mukautusominaisuuksia, voit ladata sovelluksen Githubista.(from Github.)
SmartTaskbar on samanlainen työkalu, jota kannattaa ehkä tarkastella.(SmartTaskbar is a similar tool you may want to take a look at.)
Related posts
Käynnistä-valikon ja tehtäväpalkin värien muuttaminen Windows 11:ssä
Käynnistä-valikko ei avaudu tai Käynnistä-painike ei toimi Windows 11/10:ssä
Korjaa Windows 10:n käynnistyspainike, joka ei toimi
Palauta vanha klassinen Käynnistä-valikko Windows 10:ssä Open Shellillä
Kuinka lisätä sää lukitusnäyttöön, työpöydälle, tehtäväpalkkiin Windows 10:ssä
Vaihda Uusi välilehti -sivun tausta Google Chromessa
Chameleon-ohjelmisto vaihtaa taustakuvaa sääolosuhteiden mukaan
Läpinäkyvyyden poistaminen käytöstä Windows 11:ssä
Käynnistys, tehtäväpalkki ja toimintokeskus harmaana Windows 10:ssä? Kuinka korjata
Ilmainen ohjelmisto kansion kuvakkeen värin muuttamiseen Windows 11/10:ssä
Muuta valitun tai korostetun tekstin taustaväriä Windows 11:ssä
Kiinnitä verkkosivusto tehtäväpalkkiin tai Käynnistä-valikkoon Edgen avulla Windows 10:ssä
Kuinka tehdä tehtäväpalkista läpinäkyvä tai sumea Windows 11/10:ssä
Kiinnitä tai irrota ohjelman kuvakkeet tehtäväpalkista tai Käynnistä-valikosta Windows 11/10:ssä
Mukauta Windows 10:n tehtäväpalkki Ashampoo Taskbar Customizerin avulla
Windows 10 Action Center: Kuinka avata, käyttää ja mukauttaa sitä
Mukauta Ctrl+Alt+Del-näyttö käyttämällä ryhmäkäytäntöä tai Windowsin rekisteriä
Kuinka poistaa käyttäjäkansiot tästä tietokoneesta Windows 11/10:ssä
Mukauta ja mukauta Firefox-selain tyyliisi sopivaksi
Mukauta ja personoi Outlook.com-kokemustasi
