Tarvitsetko äänenvoimakkuuden pikakuvakkeen Windowsissa? Meillä on kaksi pikakuvaketta sinulle!
Haluatko työpöydän pikakuvakkeen äänenvoimakkuuden säätämiseen Windows - tietokoneellasi tai -laitteellasi? Vaikka Windows tarjoaa monia tapoja muuttaa äänenvoimakkuutta, jotkut käyttäjät pitävät tavallista vanhaa pikakuvaketta. Jos haluat tämän, lue tämä opas ja lataa haluamasi pikakuvake tai opi luomaan pikakuvake itse muutamassa sekunnissa:
Äänenvoimakkuuden pikanäppäimet ja latauslinkit
Olemme luoneet sinulle kaksi pikakuvaketta. Ensimmäinen on nimeltään Volume ja sen voi ladata täältä(downloaded from here) . Kun kaksoisnapsautat sitä, näytön oikealla puolella näkyy äänenvoimakkuuden liukusäädin, jossa säädät yleistä äänenvoimakkuutta koko järjestelmälle ja kaikille sovelluksille. Nyt sinun tarvitsee vain asettaa äänenvoimakkuuden liukusäädin halutulle tasolle.
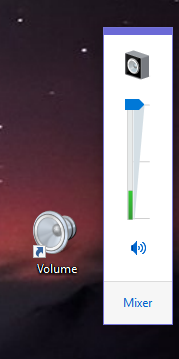
Toinen pikakuvake on nimeltään Volume Mixer . Tämä on hyödyllinen työkalu, jonka avulla voit hallita yleistä äänenvoimakkuutta sekä avoinna olevien sovellusten äänenvoimakkuutta. Voit esimerkiksi pienentää verkkoselaimen äänenvoimakkuutta ja pitää kaiuttimien äänenvoimakkuuden samana, jotta muut sovellukset toistavat ääntä. Lataa Volume Mixer -pikakuvake täältä(shortcut from here) .
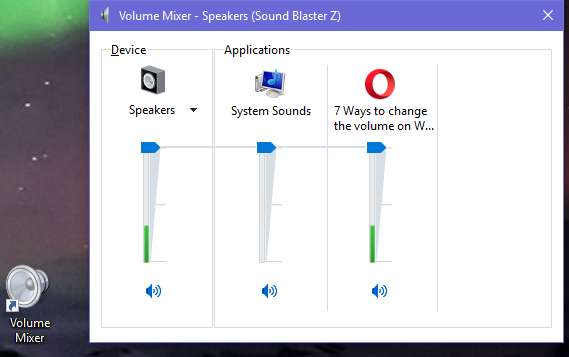
Kun olet ladannut, pura arkisto, kaksoisnapsauta pikakuvaketta ja Volume Mixer tulee näkyviin.
Kuinka luoda samat äänenvoimakkuuden pikakuvakkeet itse
Jos et halua ladata sisältöä verkkosivustoltamme, voit luoda samat pikakuvakkeet itse, muutamassa sekunnissa. Napsauta hiiren kakkospainikkeella(Right-click) (tai pidä painettuna) jossakin työpöydälläsi, valitse " New -> Shortcut" ja seuraa ohjattua pikakuvakkeen luomista. Meillä on täydelliset ohjeet tämän ohjatun toiminnon käyttöön: Kuinka luoda pikakuvakkeita sovelluksille, tiedostoille, kansioille ja verkkosivuille Windowsissa(How to create shortcuts for apps, files, folders and web pages in Windows) .

Jos haluat luoda ensimmäisen Volume - pikakuvakkeen, kun sinulta kysytään, mille kohteelle haluat luoda pikakuvakkeen, kopioi ja liitä tämä komento: %windir%\System32\SndVol.exe -f 49825268 .

Jos haluat luoda toisen Volume Mixer -pikakuvakkeen, kun sinulta kysytään, mille kohteelle luoda pikakuvake, kopioi ja liitä tämä komento: %windir%\System32\SndVol.exe .

Älä unohda antaa pikanäppäimelle merkityksellistä nimeä, jotta tiedät, mitä se tekee. Pikakuvake luodaan ja sitä voidaan käyttää kuten aiemmin on esitetty.
Onko tämä se äänenvoimakkuuden pikanäppäin, jota etsit?
Loimme tämän opetusohjelman, koska yllättävän suuri määrä ihmisiä on käynyt verkkosivuillamme etsimässä äänenvoimakkuuden pikakuvaketta. Toivomme, että artikkelimme on auttanut. Jos ei, kommentoi alle, niin yritämme auttaa.
Related posts
RAM-muistin testaaminen Windowsin muistin diagnostiikkatyökalulla -
5 tapaa poistaa ulkoinen kiintolevy tai USB Windows 10:stä
Ohjainten poistaminen Windowsista 5 vaiheessa
Järjestelmävaatimukset: Voiko tietokoneessani käyttää Windows 11:tä?
Kuinka syöttää UEFI/BIOS Windows 11:stä (7 tapaa) -
10 tapaa avata Laitehallinta Windows 10:ssä
Kuinka poistaa järjestelmän äänimerkki käytöstä Windowsissa
5 tapaa asettaa oletustulostin Windowsissa (kaikki versiot) -
Tarkista levyn (chkdsk) käyttäminen kiintolevyvirheiden testaamiseen ja korjaamiseen Windows 10:ssä -
Kaksi tapaa poistaa osio Windowsissa ilman kolmannen osapuolen sovelluksia
Windows Mobility Centerin käyttäminen Windows 10:ssä -
Yksinkertaisia kysymyksiä: Mikä on USB (Universal Serial Bus)?
Kosketuslevyn poistaminen käytöstä Windows 11:ssä -
BIOSin avaaminen Windows 10:ssä
13 tapaa säästää virtaa säätämällä virrankäyttösuunnitelmia Windowsissa
Oletusäänilaitteiden vaihtaminen Windows 10:ssä (toisto ja tallennus)
3 tapaa nähdä tietokoneesi sisällä oleva prosessori, sen nopeus, lämpötila jne.
Paikallisen tulostimen lisääminen Windows 10 -tietokoneeseen USB-kaapelin avulla
Mikä on ICM-tiedosto? Kuinka käyttää sitä väriprofiilin asentamiseen Windows 10:ssä?
Web-kameran määrittäminen ja testaaminen Skypessä
