Tarvitset uuden sovelluksen avataksesi tämän ms-gamingoverlay-virheen Windows 10:ssä
Tämän päivän viestissä näytämme sinulle kuinka korjata tämä virhe Tarvitset uuden sovelluksen avataksesi tämän ms-gamingoverlayn(You’ll need a new app to open this ms-gamingoverlay) Window 10(Window 10) :ssä – joka näyttää samanlaiselta, mutta on itse asiassa eri esiintymä näistä kahdesta virheestä – Tarvitset uuden sovelluksen tämän ms-windows-storen avaamiseksi ja tarvitset uuden sovelluksen avataksesi tämän ms-get-started -linkin – johon olemme myös tarjonneet ratkaisuja.
Tarvitset uuden sovelluksen avataksesi tämän ms-gamingoverlayn
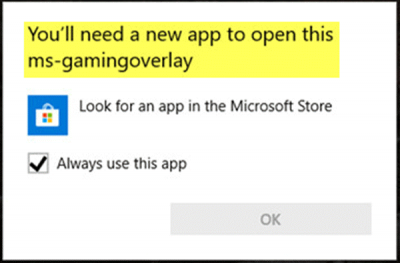
Suurin syy tämän virheen laukeamiseen on se, että Windows Key + G -näppäinyhdistelmä on varattu Game Barille(Game Bar) . Jos haluat käyttää samaa yhdistelmää muihin tarkoituksiin, pelipalkki(Game Bar) on poistettava käytöstä.
Jos olet kuitenkin poistanut Xbox Game Barin (Game Bar)Windows 10 : stä , tämä virhe tulee näkyviin, koska Windows 10 : ssä ei ole sovellusta, joka avautuu, kun painat edellä mainittua näppäinyhdistelmää. Siinä tapauksessa sinun on asennettava(reinstall the ) Xbox Game Bar -sovellus uudelleen.
Koska tämä ei koske poistamatonta Xbox Game Bar -sovellusta, korjaa ongelma (Xbox Game Bar)Windows 10 :ssä noudattamalla alla olevia ohjeita .
Yksinkertaisin menetelmä on seuraava:
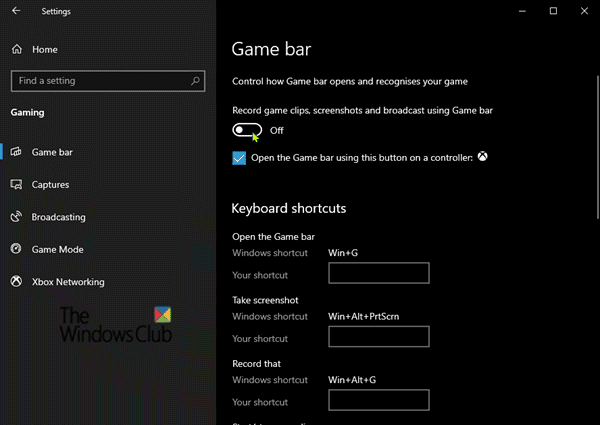
- Avaa työpöydän Asetukset(Settings) - sovellus Käynnistä-valikosta tai paina Win + I -pikanäppäintä.
- Napsauta Peliluokkaa(Gaming) ja valitse Pelipalkki(Game Bar) - välilehti.
- Oikeanpuoleisessa ruudussa, jos haluat tallentaa pelileikkeitä, kuvakaappauksia ja lähettää pelipalkin avulla(Record game clips, screenshots, and broadcast using Game bar) -vaihtoehdon, aseta painike asentoon Pois(Off) .
Toinen mahdollinen ratkaisu, jota voit kokeilla, on seuraava:
Avaa File Explorer, napsauta Näytä-välilehteä(View tab) ja valitse valintanauhan Piilotetut kohteet(Hidden items) -ruutu nähdäksesi piilotetut tiedostot.
Kirjoita tai kopioi ja liitä alla oleva ympäristömuuttuja osoitepalkkiin ja paina Enter tai paina Windows -näppäintä + R, kirjoita muuttuja ja paina Enter .
%localappdata%
Seuraava paikka aukeaa:
C:\Users\User\AppData\Local
Etsi ja tutki (Locate)Paketit(Packages) -niminen kansio .
Paina siellä CTRL + A valitaksesi kaikki kohteet ja kopioi ja siirrä kaikki toiseen paikkaan - mieluiten työpöydälle - tehdäksesi varmuuskopion.
Jotkut näistä tiedostoista saattavat olla muiden ohjelmien käytössä. Voit turvallisesti ohittaa virheilmoituksen.
Paina seuraavaksi Ctrl + Shift + Esc -näppäimiä käynnistääksesi Tehtävienhallinnan(Task Manager) . Paikanna(Locate) ja lopeta kaksi prosessia – Windows Shell Experience Host ja Windowsin Resurssienhallinta(Windows Explorer) .
Napsauta seuraavaksi hiiren kakkospainikkeella Käynnistä(Start) - painiketta vasemmassa alakulmassa ja valitse valikosta Windows Powershell ( Admin ).
Kopioi ja liitä alla oleva komento ja paina Enter :
Get-AppXPackage -AllUsers | Foreach {Add-AppxPackage -DisableDevelopmentMode -Register “$($_.InstallLocation)\AppXManifest.xml”}
Komennon täydellinen suorittaminen kestää muutaman minuutin. Kun olet valmis, voit käyttää Game Bar -ominaisuutta normaalisti.
That’s it, folks! Let’s know in the comments section below, which of the solutions worked for you.
Related posts
Tapahtumatunnus 158 -virhe - Identtiset levyn GUID-tunnukset Windows 10:ssä
Tätä tietokonetta ei voi päivittää Windows 10:een pariteettitallennustilojen vuoksi
Asenna Realtek HD Audio Driver Failure, Error OxC0000374 Windows 10
Korjaa tapahtumatunnus 7031 tai 7034 virhe, kun käyttäjä kirjautuu ulos Windows 10 -tietokoneesta
Hid.dll-tiedostoa ei löydy tai se puuttuu Windows 10:ssä
Kuinka korjata tiedostojärjestelmävirheet Windows 10:ssä
Windows ei voi vahvistaa digitaalista allekirjoitusta (koodi 52)
Korjaa ongelman tapahtuman nimi BEX64 Windows 10:ssä
Korjaa Arkisto on joko tuntemattomassa muodossa tai vioittunut virhe
Tämä ominaisuus vaatii irrotettavan tietovälineen - Salasanan palautusvirhe
OMINAISUUDEN SIIRTO -virhe ohjelmiston asennuksen aikana Windows 10:ssä
Korjaa tulostimen taustatulostusvirheet Windows 10:ssä
SFC:n korjaaminen epäonnistui ja DISM näyttää virheen 0x800f081f Windows 10:ssä
Runtime Error 482 - Tulostusvirhe Windows 10:ssä
Korjaa Microsoft Store -virhe 0x87AF0001
Virhe estää tämän avaimen avaamisen Windows 10:ssä
Korjaa Bdeunlock.exe huono kuva, järjestelmävirhe tai ei vastaa -virheet
DISM epäonnistuu virheellä 112, kun NTFS-pakkaus on otettu käyttöön WinPE 10:ssä
Korjaa SystemSettingsAdminFlows-virheet Windows 10:ssä
Kriittinen järjestelmäprosessi lsass.exe epäonnistui Windows 10:ssä
