Tarkkaile laitteisto- ja järjestelmätietoja HWiNFOn avulla
Useimmat ihmiset ajattelevat pääasiassa järjestelmätietotyökaluja, kun heidän Windows- tietokoneensa saa tartunnan, mutta ne ovat enemmän kuin vain sitä. He voivat auttaa monin eri tavoin, mutta monet eivät näytä tietävän tätä. Järjestelmätietotyökalujen tarjoamat yksityiskohdat voivat olla hyödyllisiä uuden laitteiston tai ohjelmiston asennuksen yhteydessä ja sen jälkeen, ja jopa käyttäjä tuntee tarpeen säätää tietokonettaan. HWiNFO on yksi niistä työkaluista, jotka on suunniteltu tekemään kaikkea, mitä olemme maininneet edellä ja enemmän.
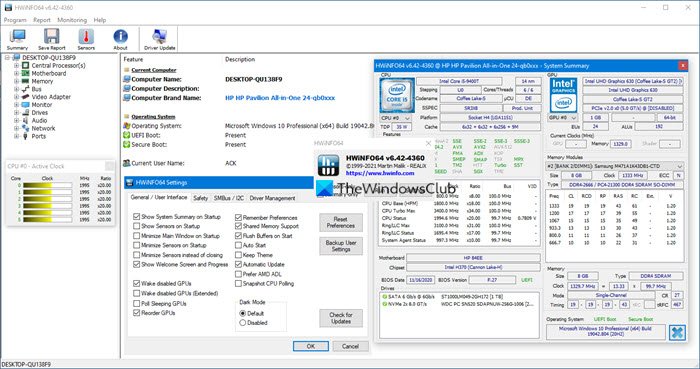
HWiNFO-järjestelmätietotyökalu
HWiNFO on laitteisto- ja järjestelmätietotyökalu, joka suorittaa laitteistoanalyysin(Hardware Analysis) , valvonnan(Monitoring) ja raportoinnin(Reporting) Windows- tietokoneille(Windows) . Se on saatavana ilmaiseksi ladattavana sekä kannettavana että asennusversiona, ja se on tarkoitettu poimimaan ja näyttämään mahdollisimman paljon järjestelmätietoja.
Ohjelma tukee uusimpia standardeja, tekniikkaa ja komponentteja, joten sen pitäisi toimia todella hyvin kaikissa Windows -tietokoneissa, joihin on asennettu vanha tai uusin laitteisto ja ohjelmisto.
Kuinka käyttää HWiNFO:ta
Kun ohjelma on käynnistetty, käyttäjien on valittava Run- tai Config - tila. Suoritustila(Run) tarjoaa ohjatun toiminnon, jota käytetään tiettyjen palvelujen käyttämiseen. Mitä tulee Config -sovellukseen(Config) , se muokkasi tietokonejärjestelmää, mutta suosittelemme sitä vain edistyneille käyttäjille, koska se voi olla ylivoimainen aloittelijoille.
Meidän on huomautettava, että jotkin valinnat voivat aiheuttaa ongelmia, ja tässä asiakirjassa kuvataan tämä. Varmuuden vuoksi suosittelemme, että käyttäjät lukevat dokumentaation perusteellisesti ennen kuin tekevät mitään edistyneitä.
Käyttöliittymä on samanlainen kuin explorer-tyyppinen ikkuna, ja se näyttää kaikki laitteistotiedot luokkien avulla vasemmalla puunäkymässä. Käyttäjät voivat myös tarkastella kelluvaa kompaktia näyttöruutua, joka näyttää yhteenvedon tiedoista.
Jos puunäkymää laajennetaan, pääikkunassa näkyy paljon tietoja, jotka on poimittu tietokoneesta. Tässä näytetään erityyppisiä(Different) tietoja, mukaan lukien portit, BIOS ja emolevyn paikat.
Pääikkunassa on myös työkalupalkki. Näin käyttäjät voivat konfiguroida järjestelmän anturit arvojensa näyttämiseksi. Lisäksi täältä käyttäjät voivat tallentaa raportteja haluamassasi muodossa. Haluatko tehdä enemmän? Tästä samasta osiosta voidaan päästä ohjetiedostoon(Help) .
Haluatko(Want) testata levyä, RAM -muistia ja prosessoria(CPU) ? Vertailukomponentti on loistava tähän. Sen mukana tulee Vertaa(Compare) -vaihtoehto, joka näyttää samankaltaisten järjestelmien sijoituksen kaavion avulla.
Tässä on vielä hienoa, että käyttäjät voivat lisätä erilaisia laajennuksia ominaisuuksien parantamiseksi.
Kaiken kaikkiaan HWiNFO on vankka ohjelmisto, ja suosittelemme sitä kaikille. Lataa se viralliselta verkkosivustolta(official website) . HWiNFO32 on ilmainen. HWiNFO64 v7.00 ja uudemmat ovat ilmaisia vain ei-kaupalliseen käyttöön.
VINKKI(TIP) : Lisää ilmaisia suorittimen lämpötilan valvonta- ja tarkistusohjelmistoja(CPU Temperature Monitor and Checker software) Windows PC:lle täältä.
Related posts
11 tapaa käynnistää Performance Monitor Windowsissa (kaikki versiot)
Resource Monitorin käyttäminen Windowsissa
Parhaat ohjelmistot ja laitteistot Bitcoin-lompakot Windowsille, iOS:lle, Androidille
Järjestelmätietojen muokkaaminen tai muuttaminen Windows 10:ssä
Benchmark, näytön kiintolevyt, USB - CrystalDiskMark, CrystalDiskInfo
BIOSin avaaminen Windows 10:ssä
PC Stress Test ilmainen ohjelmisto Windows 11/10:lle
12 tapaa käynnistää Windows Memory Diagnostic -vianmäärityssovellus -
NSudo System Administrator Toolkit Windows-tietokoneille
Tarkkaile PC:tä ilmaisinalueelta My CPU & Memory Monitorilla
Kuinka tehdä laiteohjelmistopäivitys mille tahansa laitteelle -
EventSentry Light: Ilmainen järjestelmä- ja lokivalvontaohjelmisto
Ydinlämpötila: Mittaa ja seuraa CPU:n lämpötilaa Windows 11/10:ssä
Onko Androidillasi NFC? Opi aktivoimaan se
BIOS-version tarkistaminen Windowsista (8 tapaa)
UserBenchmarkin avulla voit testata Windows PC:n laitteistokomponentteja.
Kuinka palautan ASUS-reitittimeni tehdasasetuksiin? (4 tapaa)
Pikselien korjaus: jumiutuneiden pikselien kiinnityslaite, joka havaitsee ja korjaa juuttuneet pikselit
SpeedFanin avulla voit seurata jännitettä, tuulettimen nopeuksia ja lämpötiloja PC:llä
HiBit System Information for Windows: Näytä laitteisto- ja ohjelmistotiedot
