Tarkista Windows 10 -käyttöjärjestelmän arkkitehtuuri PowerShellin tai komentokehotteen avulla
Ohjelmistoa tai käyttöjärjestelmää asennettaessa asennusohjelma yleensä kysyy käyttäjältä 32- tai 64-bittistä(32-bit or 64-bit) versiota. Voit ladata ja asentaa molemmat versiot 64-bittisiin prosessoreihin(CPUs) . Olemme nähneet , kuinka voit määrittää, onko tietokoneesi 32- vai 64-bittinen Asetusten tai Ohjauspaneelin avulla . Tänään näemme kuinka tarkistaa Windows 10 -käyttöjärjestelmän arkkitehtuuri (32-bittinen tai 64-bittinen) PowerShellin(PowerShell) tai komentokehotteen(Command Prompt) avulla .
Tarkista(Check) Windows 10 -käyttöjärjestelmän arkkitehtuuri PowerShellin avulla(PowerShell)
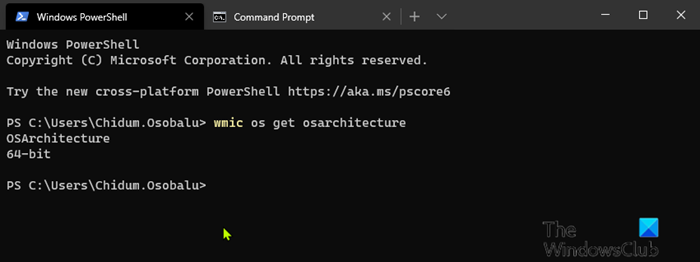
Voit tarkistaa Windows 10 -käyttöjärjestelmän arkkitehtuurin PowerShellin(PowerShell) avulla seuraavasti:
- Avaa tehokäyttäjävalikko(open Power User Menu) painamalla Windows key + X + X.
- Käynnistä PowerShell painamalla näppäimistön i -näppäintä .
- Kirjoita PowerShell - konsoliin tai kopioi ja liitä alla oleva komento ja paina Enter .
wmic os get osarchitecture
Komento tulostaa Windows 10 -käyttöjärjestelmän arkkitehtuurin vastaavasti.
Kuinka määrittää, onko sovellus 64-bittinen vai 32-bittinen Windows 10:ssä?(How to determine an application is 64-Bit or 32-Bit on Windows 10?)
Tarkista(Check) Windows 10 -käyttöjärjestelmän arkkitehtuuri komentokehotteen avulla(Command Prompt)
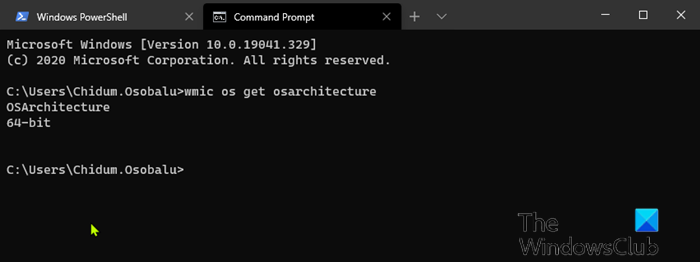
- Avaa Suorita-valintaikkuna painamalla Windows key + R
- Kirjoita Suorita(Run) - valintaikkunaan cmd ja avaa komentokehote painamalla Enter .
- Kirjoita tai kopioi ja liitä komentokehoteikkunaan alla oleva komento ja paina Enter .
wmic os get osarchitecture
Komento tulostaa Windows 10 -käyttöjärjestelmän arkkitehtuurin vastaavasti.
Windows 10 on saatavilla sekä 32- että 64-bittisissä arkkitehtuureissa . Tämä tarkoittaa pohjimmiltaan sitä muistin määrää, jonka tietokoneesi pystyy käsittelemään. Jotkut tietokoneet saattavat olla 64-bittisiä, mutta niitä rajoittaa asennettavan muistin määrä. Windows 10 Home 64-bittinen tukee jopa 128 Gt RAM -muistia , kun taas Windows 10 Pro , Education ja Enterprise 64-bit tukevat jopa 2 Tt (TBs)RAM - muistia , Pro for Workstation voi käyttää jopa 6 Tt(TBs) RAM-muistia .
32-bittiset versiot ovat rajoitettu 4 Gt RAM -muistiin . Windows 10 Home on rajoitettu yhteen suorittimeen(CPU) , kun taas Windows 10 S-, Pro- , Education- ja Enterprise -versioissa voi olla jopa 2 kantaa ja Pro for Workstationissa jopa 4 kantaa. Jos ostat nykyaikaisen tietokoneen tänään, se toimitetaan todennäköisesti 64-bittisellä prosessorilla .
Related posts
Luo järjestelmän palautuspiste komentokehotteen tai PowerShellin avulla
Kuinka käyttää AINA komentokehotetta ja PowerShellia järjestelmänvalvojana
PowerShellin ja komentokehotteen palauttaminen oletusasetuksiin
Ota etätyöpöytä käyttöön komentokehotteen tai PowerShellin avulla
Vaihda paikallisen tilin salasana komentokehotteen tai PowerShellin avulla
Komentorivi ei toimi järjestelmänvalvojana Windows 11/10:ssä
8 Windows 10:n komentokehotteessa ja PowerShellissä uusia ominaisuuksia?
Java-ohjelman suorittaminen komentokehotteesta
Palauta PowerShell ja CMD oletusasetuksiinsa
Kuinka suorittaa komentokehotekomentoja työpöydän pikakuvakkeella
Ota käyttöön tai poista käytöstä vanha konsoli komentokehotteelle ja PowerShellille Windows 10:ssä
Rekisterin palauttaminen komentokehotteen avulla Windows 11/10:ssä
Luettelo CMD- tai komentokehote-pikanäppäimistä Windows 11/10:ssä
Kuinka viedä kansion hakemistopuu Windowsissa
Kuinka näen kaikki käyttäjät Windows-tietokoneella? (5 tapaa) -
Kuinka vaihtaa CMD:n ja PowerShellin välillä Windows Terminalissa
Korvaa PowerShell komentokehotteella Windows 10:n kontekstivalikossa
Command Prompt cmd.exe tulee jatkuvasti näkyviin käynnistyksen yhteydessä
Kuinka tehdä PowerShell ja komentokehote läpinäkyviksi
4 tapaa luoda tietynkokoisia satunnaisia valetiedostoja Windowsissa
