Tarkista Bluetooth-radion tila Ei korjattu - Sanoo Bluetooth-vianmääritys
Windows 11/10 tarjoaa sisäänrakennetun Bluetooth-vianmääritystoiminnon(Bluetooth Troubleshooter) , joka voi ratkaista useimmat Bluetooth-ongelmat(resolve most of the Bluetooth issues) automaattisesti. Mutta jos vianmääritys palauttaa virheen Tarkista Bluetooth-radion tila – Ei korjattu(Check Bluetooth radio status – Not fixed) , tämä menetelmä auttaa sinua ratkaisemaan ongelman. Koska vianmääritys ei voi tehdä mitään, meidän on yritettävä korjata se manuaalisesti, koska et voi korjata vianmääritysohjelmaa.
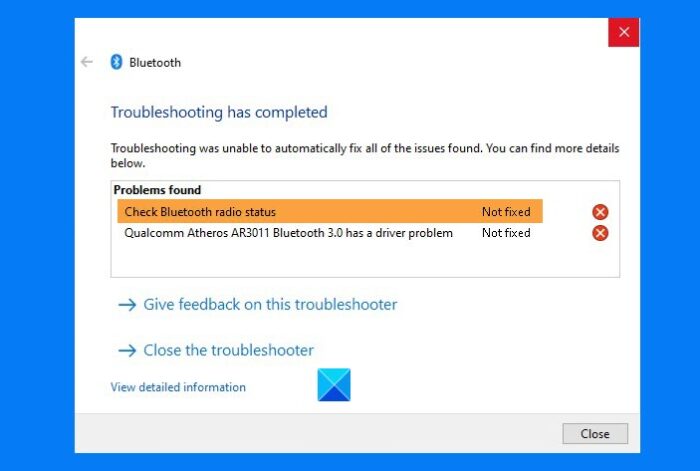
Tarkista Bluetooth-radion tila –(Check Bluetooth Radio Status –) Ei korjattu
Olettaen, että tietokoneessasi on Bluetooth, noudata näitä menetelmiä.
- Käynnistä tietokone uudelleen ja katso
- Suorita järjestelmätyökalut (SFC ja DISM)
- Poista ohjain ja käynnistä uudelleen
- Käynnistä Bluetooth-palvelut uudelleen
Tarvitset järjestelmänvalvojan käyttäjätilin joidenkin ehdotettujen vaihtoehtojen käyttöä varten.
1] Käynnistä tietokone uudelleen
Useimmiten yksinkertainen tietokoneen uudelleenkäynnistys voi korjata ongelman(simple restart of the computer can fix the problem) . Koska kaikki alustetaan uudelleen, voit käynnistää uudelleen ja yrittää uudelleen, jos järjestelmässä on jotain jumissa. Jos tämä ei auta, kokeile kovaa tai täydellistä sammutusta(Hard or Full Shutdown) .
2] Suorita järjestelmätyökalut (SFC ja DISM)
Sisäänrakennetut järjestelmätyökalut(System Tools) voivat korjata useimmat tietokoneesi ongelmat, varsinkin jos kyseessä on ongelma, jossa järjestelmätiedosto on vioittunut.
Avaa komentokehote tai PowerShell järjestelmänvalvojan oikeuksilla(PowerShell with admin privileges) ja suorita seuraavat komennot peräkkäin.
SFC /scannow DISM.exe /Online /Cleanup-image /Restorehealth
Molemmat komennot korjaavat ja korvaavat kaikki vioittuneet tiedostot.
Sinun pitäisi nähdä virheilmoitus, jos tiedostot ovat vioittuneet.
3] Poista ohjain ja käynnistä uudelleen
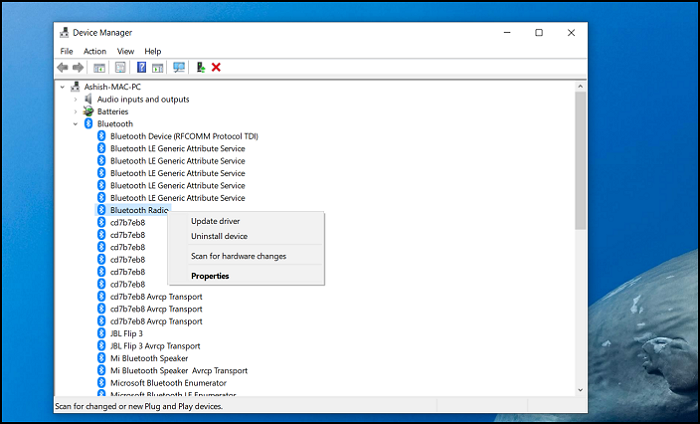
Joskus se on ohjainongelma, ja yksinkertainen tapa korjata se on päivittää se(to update it) tai vielä parempi poistaa ohjaimen asennus , käynnistää uudelleen ja antaa Windowsin(Windows) hoitaa loput.
- Avaa Windowsin laitehallinta(Windows Device Manager) painamalla Win + X ja M
- Laajenna Bluetooth-osio
- (Right-click)Napsauta hiiren kakkospainikkeella Bluetooth-radiota(Bluetooth Radio) ja valitse ohjaimen asennuksen poistaminen.
- Käynnistä tietokone uudelleen.
Kun kirjaudut sisään seuraavan kerran, Windows asentaa ohjaimen automaattisesti.
Jos päivitit äskettäin ohjaimen ja sitten tämä ongelma alkoi, sinun on ehkä palautettava Bluetooth - ohjain.
4] Käynnistä Bluetooth-palvelut uudelleen
Kirjoita (Type Services.msc)Suorita(Run) - kehotteeseen Services.msc ( Win + R ) ja avaa Services -laajennus painamalla Enter - näppäintä .
Etsi Bluetooth-tukipalvelu(Bluetooth Support Service) , napsauta sitä hiiren kakkospainikkeella ja valitse Käynnistä uudelleen(Restart) .
Se käynnistää palvelun uudelleen ja jos siihen liittyvässä palvelussa on virhe, se kertoo sinulle siitä.
Kun olet valmis, voit yrittää kytkeä Bluetooth - vaihtoehdon pois päältä ja päälle.
Viimeisenä vaihtoehtona voit myös poistaa Bluetooth-laitteen pariliitoksen ja korjata sen, jos sinulla on ongelmia liitettyjen laitteiden kanssa, eivätkä ne toimi.
Toivottavasti pystyit poistamaan virheen vianmäärityksen(Troubleshooter) avulla .
Related posts
Korjaa Bluetooth-äänen viive Windows 11/10:ssä
Windows ei voinut muodostaa yhteyttä Bluetooth-verkkolaitteeseen
Web-sivuston yhdistäminen Bluetooth- tai USB-laitteeseen Edgessä tai Chromessa
Bluetooth-hiiri katkeaa satunnaisesti tai ei toimi Windows 11/10:ssä
Kuinka ottaa Bluetooth Swift Pair käyttöön ja käyttää sitä Windows 11/10:ssä
3 tapaa kytkeä iPhonen Bluetooth päälle tai pois päältä -
Parhaat Bluetooth-kuulokkeet Windows 10 PC:lle
Bluetooth-kuulokkeet eivät toimi Windows 11/10:ssä
CSR8510 A10 Driver is Unavailable -virhe Windows 10:ssä
Bluetooth-poisto epäonnistui; Bluetooth-laitetta ei voi poistaa Windows 11/10:ssä
Mikä on Bluetooth? Kuinka saada Bluetooth tietokoneeseen -
Korjaa Bluetooth LE Devices -yhteysongelmat Windows 10:ssä
Bluetooth Lisää laiteilmoitus joka minuutti Windows 11/10:ssä
Bluetoothin poistaminen käytöstä tai käytöstä Windows 11/10:ssä
Bluetooth-laitteiden uudelleennimeäminen Windows 10:ssä
Mikä on Bluetooth? Ero WiFi Directin ja Bluetoothin välillä?
ASUS VivoWatch SP -arvostelu: Älykäs puettava terveysseuranta nörteille!
Korjaa Broadcom BCM20702A0 -ohjainvirhe Windows 11/10:ssä
Bluetooth-tiedostonsiirtoa ei ole suoritettu loppuun, tiedostonsiirto on estetty käytännöllä
Tietokone on yhdistetty Bluetoothiin, mutta puhelimesi sovelluksessa ei ole puhelun ääntä
