Tarkastele valokuvan EXIF-metatietoja iPhonessa, Androidissa, Macissa ja Windowsissa
Huomattavat määrät piilotettua dataa tallentuvat aina, kun otat kuvan digitaalikameralla tai älypuhelimella. Melkein jokaisessa digitaalisessa kuvassa on valokuvan salaisuuksia, jotka kertovat yksityiskohtaisesti, missä ja milloin se on otettu, millä laitteella se on otettu ja paljon muuta. Nämä tiedot sisältävät jopa erityisiä valokuvauksen yksityiskohtia, kuten objektiivin koon ja valotusasetukset.
Näitä tietoja kutsutaan EXIF- metadataksi, ja niiden käyttö vaihtelee laitteittain. Vaikka sen katselemiseen macOS- ja Windows(Windows) -laitteilla on sisäänrakennettuja vaihtoehtoja , sinun on asennettava sovellus, jotta voit katsella sitä Android- tai iOS-laitteella. Jos haluat tarkastella EXIF- metatietoja millä tahansa näistä alustoista, sinun on tehtävä tässä.

Mikä on EXIF-metatiedot?(What Is EXIF Metadata?)
He sanovat, että valokuva on tuhannen sanan arvoinen – väite, jolla on varmasti totta, kun tarkastellaan digitaalisia valokuvia. EXIF- metatiedot ovat piilotettuja teknisiä tietoja, jotka on tallennettu kameroilla, älypuhelimilla ja muilla kuvantamislaitteilla otettuihin valokuviin.
EXIF on lyhenne sanoista Exchangeable Image File Format ja se toimii teknisten kuvatietojen yleisenä standardina. Kun otat valokuvan kameralla tai älypuhelimella, tiedot tallennetaan osana itse kuvatiedostoa, mukaan lukien GPS - sijainti, joka näyttää kuvan ottamisen (jos laitteesi pystyy tallentamaan sen).
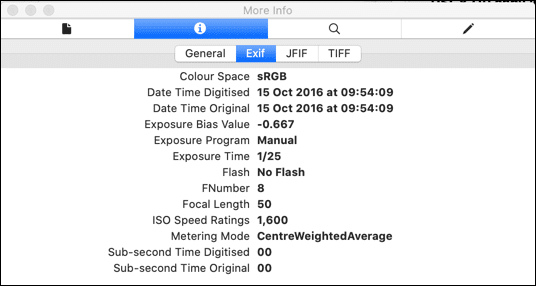
Se sisältää myös kameran merkin ja mallin, kuvan resoluution sekä erilaisia valokuvatietoja, kuten valotuksen ja suljinajan. Valokuvien(Photo) muokkaustyökalut, kuten Photoshop , voivat käyttää näitä tietoja välittömästi, jotta voit esimerkiksi muuttaa nopeasti tiettyjä kuvaasetuksia.
EXIF- tiedot ovat yleensä saatavilla vain JPEG- tai TIFF - kuvatiedostoille, vaikka samanlaisia metatietoja on saatavilla myös muun tyyppisille kuvatiedostoille, mukaan lukien RAW - kuvatiedostoille.
Kuinka käyttää EXIF-metatietoja iPhonessa(How To Access EXIF Metadata On iPhone)
On olemassa kolmansien osapuolien sovelluksia, joiden avulla voit tarkastella kuvien EXIF -metatietoja iOS-laitteissa, kuten iPhonessa. (EXIF)Suosittelemme mielikuvituksellisesti nimettyä Exif-metadataa(Exif Metadata) , vaikka vaihtoehtoja, kuten Fluntron EXIF Viewer,(EXIF Viewer by Fluntro) on myös saatavilla.
Exif Metadata -sovellus on ilmainen käyttää, ja maksulliset sovelluksen sisäiset ostokset mahdollistavat mainosten poistamisen ja metatietojen muokkaamisen. Voit asentaa sen iOS App Storesta(App Store) .
- Lataa ja asenna Exif Metadata(Download and install Exif Metadata) iOS-laitteellesi. Kun olet asentanut, avaa sovellus ja anna sille lupa katsella valokuvia painamalla OK .

- Napauta + (plus) icon aloittaaksesi valokuvan valitsemisen sovelluksessa katseltavaksi. Paikanna kuva näkyviin tulevasta Valokuva-albumit(Photo Albums ) - valikosta ja avaa se sovelluksessa napauttamalla sitä.
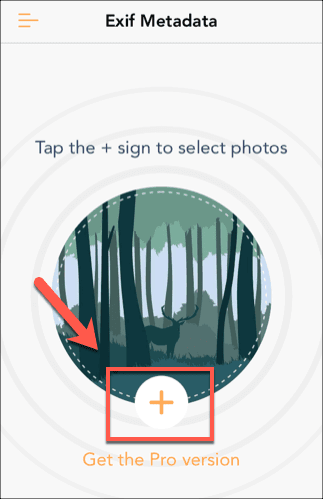
- Kun avaat valokuvan, tiedot ovat heti saatavilla, mukaan lukien maantieteelliset tiedot, kuvan koko ja muut yksityiskohtaiset EXIF- metatiedot. Vieritä(Scroll) nähdäksesi haluamasi tiedot ja paina sitten Takaisin(Back) , kun olet valmis.

Kuinka käyttää EXIF-metatietoja Androidissa(How To Access EXIF Metadata On Android)
Androidin(Android) pirstoutuneisuuden vuoksi kaikilla laitteilla ei ole oletusarvoista kuvien tai tiedostojen katselusovellusta, joten sinun on asennettava sopiva sovellus, jotta voit tarkastella EXIF- metatietoja Android - laitteilla.
Yli 500 000 latauksella yksi Androidin(Android) suosituimmista sovelluksista tähän tarkoitukseen on Photo Exif Editor .
- Aloita lataamalla ja asentamalla Photo Exif Editor(download and install Photo Exif Editor) Android -laitteeseesi Google Play (Google Play Store)Kaupasta(Android) . Kun olet asentanut, avaa sovellus ja napauta Valokuvat(Photos) tai Selaa(Browse) löytääksesi ja valitaksesi sopivan kuvan laitteestasi.
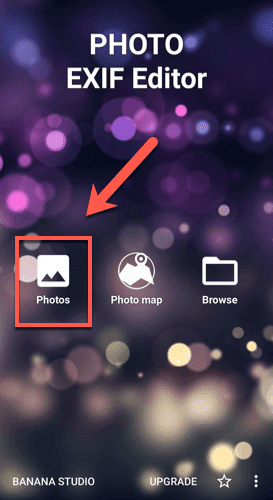
- Kun valitset tiedoston katseltavaksi Photo Exif Editor -sovelluksessa, kyseisen tiedoston EXIF - metatiedot tulevat näkyviin. Selaa(Scroll) luetteloa nähdäksesi kaikki tiedot, mukaan lukien kameran malli, valotus- ja väritasapainoasetukset, kuvan resoluutio ja paljon muuta.

EXIF-metatietojen käyttäminen macOS:ssä(How To Access EXIF Metadata On macOS)
MacOS Finder -sovelluksen avulla voit nopeasti tarkastella minkä tahansa tiedoston metatietoja, jotka näyttävät sinut
tiedoston luonti- tai käyttöajankohta sekä muut saatavilla olevat tekniset tiedot.
- Jotkut EXIF -metatiedoista ovat saatavilla napsauttamalla hiiren kakkospainikkeella kuvaa ja painamalla Get Info aloittaaksesi.

- Tämä tuo esiin tiedoston Info - ikkunan, jossa voit tarkastella sen perustietoja. Saatat pystyä tarkastelemaan joitain EXIF - tietoja Lisätietoja(More Info) -välilehdessä – napsauta tätä luokkaa, jos se ei ole näkyvissä.

- Jotta voit tarkastella kuvatiedoston täydellisiä EXIF -metatietoja, sinun on käytettävä Esikatselu(Preview) - sovellusta. Napsauta kuvaa hiiren kakkospainikkeella ja aloita sen käyttö painamalla Open With > Preview

- Kun esikatselu on auki, paina työkalupalkin valikosta Tools > Show Inspector

- Paina (info)Inspector - ikkunassa tietokuvaketta ( (icon)i -kirjaimen muotoinen ) ja napsauta sitten EXIF - välilehteä nähdäksesi kuvatiedostosi täydelliset EXIF -metatiedot.(EXIF)

Lisätietoja kuvasta voi myös olla saatavilla EXIF(EXIF) -välilehden kummallakin puolella olevilla välilehdillä kameran mallin tai kuvatiedostotyypin mukaan.
Kuinka käyttää EXIF-metatietoja Windowsissa(How To Access EXIF Metadata On Windows)
Windowsin Resurssienhallinnan(Windows File Explorer) avulla on mahdollista tarkastella tiedoston teknisiä tietoja Ominaisuudet(Properties) - ikkunasta. Tämä alue näyttää myös kuvien EXIF -metatiedot, mikä tarjoaa nopean yleiskatsauksen ilman kolmannen osapuolen ohjelmiston asentamista.
- Voit käyttää näitä tietoja napsauttamalla hiiren kakkospainikkeella kuvatiedostoa Windowsin Resurssienhallinnassa(Windows File Explorer) ja painamalla Ominaisuudet(Properties) . Napsauta Ominaisuudet(Properties) - ikkunassa Tiedot(Details) - välilehteä. Täällä voit tarkastella kuvan tietoja, mukaan lukien kuvan resoluutio ja koko, sekä joitain lisätietoja, mukaan lukien kameran malli ja asetukset.

Vaikka Windowsin Resurssienhallinnan(Windows File Explorer) pitäisi antaa sinulle hyvä yleiskuva EXIF -metatiedoista, voit myös käyttää kolmannen osapuolen työkaluja tarkastellaksesi niitä tarkemmin. Monet näistä työkaluista ovat nyt vanhentuneita käytettäviksi Windowsissa(Windows) , mutta yksi työkalu, joka toimii edelleen hyvin, on ExifDataView .
- Lataa ExifDataView(Download ExifDataView) for Windows aloittaaksesi ja purkaaksesi tiedoston Windowin sisäänrakennetulla purkaustyökalulla. Kun(Once) se on purettu, suorita ExifDataView - suoritettava tiedosto kaksoisnapsauttamalla sitä.
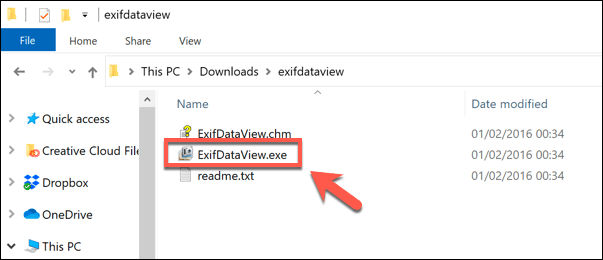
- Jos haluat tarkastella EXIF- tietoja ExifDataView -sovelluksella(ExifDataView) , avaa sopiva kuvatiedosto painamalla File > Open FileEXIF- tietosi näkyvät eri riveinä ExifDataView- ikkunassa.

EXIF-metatietojen käyttäminen tai poistaminen(Using or Removing EXIF Metadata)
EXIF-metatiedot voivat auttaa sinua paikantamaan kuvan(locate where a photo was taken) ottopaikan tai hiomaan valokuvaustaitojasi säätämällä kameran asetuksia. Jos haluat ladata kuvia verkkoon paljastamatta salaisuuksiasi, voit poistaa EXIF-tiedot(remove EXIF data) valokuvistasi kokonaan.
Tallennetut EXIF- tiedot tai ei, voit tallentaa suosikkimuistosi vain, jos pidät valokuvasi turvallisessa paikassa. Jos sinulla on laaja valokuvakokoelma, sinun kannattaa harkita kuvien tallentamista pilveen(storing your photos in the cloud) , jotta ne pysyvät turvassa tuleville sukupolville.
Käytätkö kuvissa tallennettuja EXIF-metatietoja? Haluaisimme kuulla käyttötapauksistasi alla olevassa kommenttiosassa.(Do you make use of saved EXIF metadata on images? We’d love to hear your use cases in the comments section below.)
Related posts
Videoiden lähettäminen Discordissa (iPhone, Android, PC, Mac)
Kuinka löytää MAC-osoite iPhonessa (iOS) ja Android-laitteissa
DNS-välimuistin tyhjentäminen Windowsissa, Macissa, Androidissa ja iOS:ssä
Pienennä kuvaa Windowsissa, Macissa, iOS:ssä ja Androidissa
QR-koodin skannaus iPhonessa ja Androidissa
Kuinka varmuuskopioida WhatsApp-tietosi iPhonessa ja Androidissa
Kuinka korjata AirDrop, joka ei toimi iPhonesta Maciin
Android-näyttöaika: miten se toimii ja sen käyttöönotto
Kuinka löytää WiFi-tulostimesi IP-osoite Windowsissa ja Macissa
Kuinka sammuttaa Microsoft Launcher Androidissa
Faksin lähettäminen iPhonesta tai Android-älypuhelimesta
BlueStacks-asennuksen poistaminen Windowsista ja Macista
Kuinka käyttää Windows XP -emulaattoria Androidissa Limbon kanssa
Ota, tallenna tai tallenna kuvakaappauksia Mac OS X:ssä
Kuinka voin aktivoida äänen tekstiksi Androidissa?
Jäätyneen iPhonen tai Android-laitteen tehdasasetusten palauttaminen
Kuinka tulostaa tekstiviestejä Androidista
Kuinka avata 7Z-tiedostoja Windowsissa, Macissa ja Linuxissa
Kuinka muuntaa YouTube MP3:ksi Windowsissa, Macissa ja Mobilessa
Kuinka avata EXE-tiedostoja Macissa
