Tarkastele laitteistotietoja helposti Ubuntu 10.04:ssä
Jos haluat tietää tietokoneesi laitteiston yksityiskohdista, Ubuntu 10.04 :ssä on yksinkertainen graafinen sovellus, nimeltään (Ubuntu 10.04)GNOME Device Manager , jonka avulla voit tarkastella tietokoneesi laitteiston teknisiä tietoja.
Asenna GNOME-laitehallinta(GNOME Device Manager) valitsemalla Administration | Synaptic Package Manager System -valikosta .
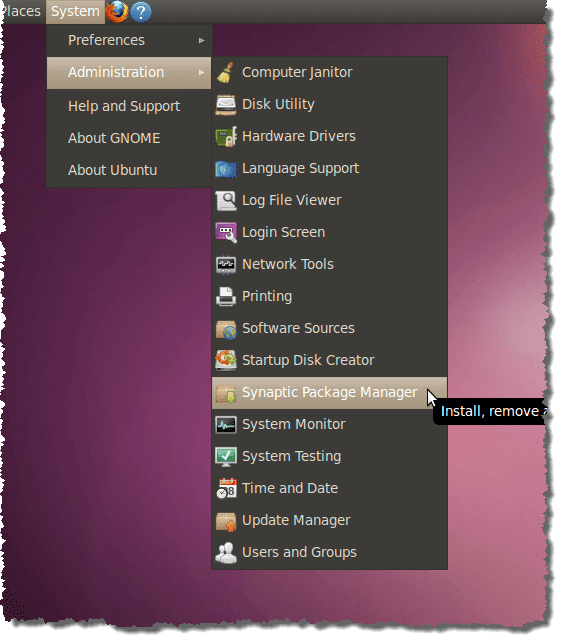
Jos et ole koskaan aiemmin käyttänyt Synaptic Package Manageria(Synaptic Package Manager) tai jos olet poistanut Näytä tämä valintaikkuna käynnistettäessä(Show this dialog at startup) -valintaruudun valinnan, Pikaopastus(Quick Introduction) - valintaikkuna tulee näkyviin. Jos et halua nähdä tätä valintaikkunaa uudelleen, varmista, että Näytä tämä valintaikkuna käynnistettäessä -valintaruudussa(Show this dialog at startup) ei ole valintamerkkiä . Napsauta Sulje(Close) jatkaaksesi.

Kirjoita gnome-laitehallinta Pikahaun muokkauskenttään(Quick search) . Tulokset näkyvät automaattisesti.

Napsauta hiiren kakkospainikkeella kohtaa gnome-device-manager(gnome-device-manager) ja valitse ponnahdusvalikosta Mark for Installation .
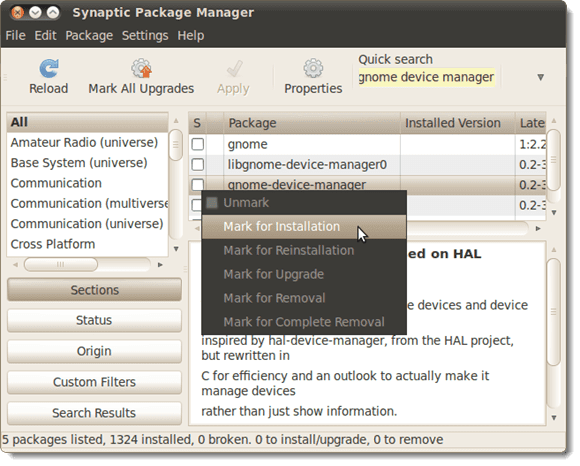
Näyttöön tulee valintaikkuna, jossa kerrotaan, että toinen paketti on asennettava, jotta GNOME-laitehallinta(GNOME Device Manager) voidaan asentaa . Napsauta Merkitse(Mark) merkitäksesi lisäpaketti asennettavaksi.

Huomaat, että libgnome-device-manager0 on(libgnome-device-manager0) valittu ja korostettu vihreällä. Se asennetaan komennolla gnome-device-manager(gnome-device-manager) .

Ota muutokset käyttöön napsauttamalla Käytä(Apply) - painiketta.

Näyttöön tulee Yhteenveto(Summary) -näyttö, joka näyttää tehtävät muutokset. Napsauta Käytä(Apply) jatkaaksesi asennusta.

Asennuksen edistyminen näkyy.
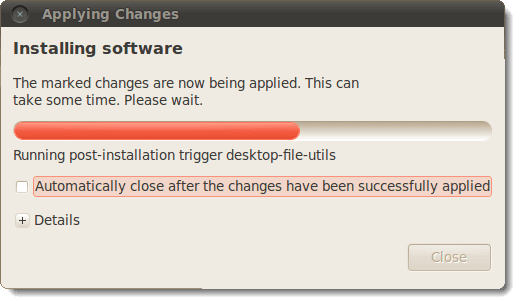
Kun asennus on valmis, näyttöön tulee valintaikkuna, jossa kerrotaan, että muutokset on otettu käyttöön. Napsauta Sulje(Close) .

Sulje Synaptic Package Manager valitsemalla Tiedosto(File) -valikosta Lopeta(Quit) .

Käynnistä GNOME-laitehallinta(GNOME Device Manager) valitsemalla System Tools | Device ManagerSovellukset(Applications) -valikosta .

GNOME - laitehallinnan(GNOME Device Manager) pääikkuna avautuu ja vasemmalla näkyy puu, joka sisältää merkinnät kaikista tietokoneesi laitteistoista. Valitse kohde puusta nähdäksesi yhteenvedon valitun laitteiston tiedoista ikkunan oikealla puolella.
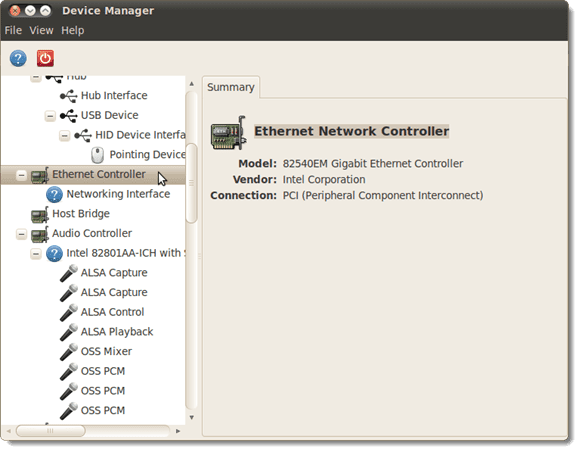
Jos haluat nähdä lisätietoja laitteistosta, valitse Näytä(View) -valikosta Laitteen ominaisuudet(Device Properties) .

Ominaisuudet - välilehti(Properties) näkyy ikkunan oikealla puolella.

Sulje GNOME-laitehallinta(GNOME Device Manager) valitsemalla Tiedosto(File) -valikosta Lopeta(Quit) .

HUOMAUTUS: (NOTE:)GNOME-laitehallinnan(GNOME Device Manager) laitteistotiedot ovat vain katseltavissa. Et voi käyttää GNOME-laitehallintaa(GNOME Device Manager) laitteiden määrittämiseen. Joskus sinun tarvitsee kuitenkin vain selvittää laitteistosi, ja tämä työkalu tarjoaa nopean ja helpon tavan tehdä niin.
Kirjailija: Lori Kaufman
Related posts
Yleisiä syitä Ubuntun kaatumisille ja kuinka palautua
Fedora vs Ubuntu: Mikä Linux-jakelu on parempi?
Muunna kuvat muotojen välillä Ubuntun komentorivin kautta
10 Ubuntu-näppäimistön pikanäppäintä työnkulkusi nopeuttamiseksi
Kuinka asentaa melkein mikä tahansa tulostin Ubuntuun
6 helppoa tapaa nopeuttaa Ubuntun asennusta
Lisää pikakuvakkeet hiiren kakkospainikkeella olevaan kontekstivalikkoon Ubuntussa
Näytä luettelo äskettäin asennetuista ohjelmistopaketeista Ubuntuun
5 hyvää syytä luopua Windowsista Linuxille
Käytä Linuxin 'dd'-komentoa yksinkertaisella käyttöliittymällä
5 parasta Linux-peliä
Kuinka navigoida ja käyttää Linuxin hakemistorakennetta
Linux FIND -komento esimerkein
Luo oma live-videon suoratoistopalvelin Linuxilla
Luo mukautettu Live Linux Distro Linux Live Kitin avulla
Linux Mint vs Ubuntu: kumpi on parempi?
HDG selittää: Mikä on UNIX?
Kuinka päivittää uusimpaan Ubuntuun
Etsi ja vaihda isäntänimesi Ubuntussa
Mikä Ubuntun versio minulla on?
