Tapahtui jotain odottamatonta, virhekoodi: 0x80070141
Jos olet törmännyt Windows 10 Store -virheeseen –(Store Error – Something) tapahtui jotain odottamatonta, koodi(Code) : 0x80070141 tietokoneellasi, tämä viesti voi auttaa sinua pääsemään eroon tästä ongelmasta. Saatat nähdä tilan muuttuvan lisenssien(Acquiring Licenses) hankinnasta lataamiseen…(Downloading…) Tämä virhe on nähty, kun käyttäjät löysivät kaksi päivitystä Store - sovellukseen, mutta epäonnistuvat tämän virhekoodin avulla päivittäessään sitä.

There were some problems installing updates, but we’ll try again later. If you keep seeing this and want to search the web or contact support for information, this may help: (0x80070141)
Microsoft Store -sovelluspäivitysvirhe 0x80070141(Microsoft Store App Update Error 0x80070141)
Jos haluat korjata Microsoft Storen(Microsoft Store) sovelluspäivitysvirheen 0x80070141, noudata alla olevaa ehdotusta:
- Suorita Windows Storen sovellusten vianmääritys(Windows Store Apps Troubleshooter) .
- Poista virustorjunta väliaikaisesti käytöstä
- Korjaa Windows Storen(Windows Store) ja Updaten(Update) komponentit.
- Palauta Microsoft Store asetusten kautta.
Katsotaanpa niitä nyt yksityiskohtaisesti.
1] Suorita (Run)Windows Storen sovellusten(Windows Store Apps Troubleshooter) vianmääritys
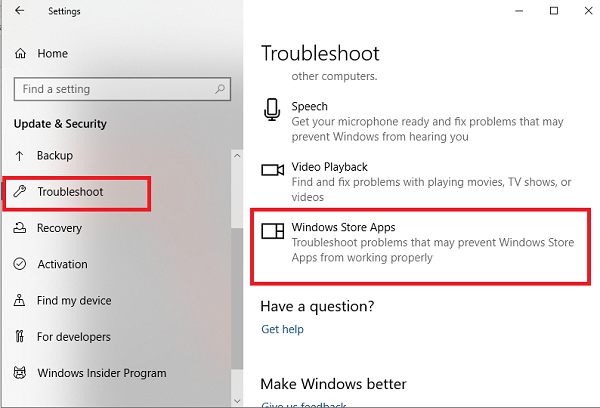
Tämä ongelma voi johtua monista syistä, mutta suosittelemme, että suoritat ensin Windows Storen sovellusten vianmäärityksen(Windows Store Apps troubleshooter) ja katsot, ratkaiseeko se ongelman. Tämä sovellus etsii yleisiä epäjohdonmukaisuuksia Store - sovelluksen kanssa ja korjaa ne automaattisesti.
Aloita avaamalla ensin Windows 10 -asetukset(open the Windows 10 Settings) .
Napsauta sitten Päivitys ja suojaus(Update & Security) > Vianmääritys(Troubleshoot) > Windows Store -sovellukset.(Windows Store Apps.)
Napsauta nyt Suorita vianmääritys(Run the troubleshooter) -painiketta havaitaksesi ja korjataksesi ongelman automaattisesti.
2] Poista virustorjunta väliaikaisesti(Temporarily) käytöstä
Jos sinulla on kolmannen osapuolen virustorjuntaohjelma, poista ne väliaikaisesti käytöstä ja tarkista, ratkaisiko se ongelman.
3] Korjaa Windows Store-(Repair Windows Store) ja Update -komponentit
Windows Storen(Windows Store) ja sen päivitysosien korjaaminen on yksi tehokkaimmista ratkaisuista Windows Storeen(Windows Store) liittyvien ongelmien korjaamiseen .
Aloita avaamalla korotettu PowerShell-kehote(open an elevated PowerShell prompt) Windows 10 -tietokoneellasi.
Suorita PowerShell(PowerShell) - ikkunassa alla olevat komentorivit peräkkäin ja tarkista, toimiiko se.
net stop bits net stop wuauserv net stop appidsvc net stop cryptsvc Del "%ALLUSERSPROFILE%\Application Data\Microsoft\Network\Downloader\*.*" rmdir %systemroot%\SoftwareDistribution /S /Q rmdir %systemroot%\system32\catroot2 /S /Q regsvr32.exe /s atl.dll regsvr32.exe /s urlmon.dll regsvr32.exe /s mshtml.dll netsh winsock reset netsh winsock reset proxy net start bits net start wuauserv net start appidsvc net start cryptsvc
Kun olet valmis, käynnistä tietokone uudelleen ja katso, auttaako se korjaamaan virheen 0x80070141.
4] Palauta Microsoft Store (Reset Microsoft Store)asetusten(Settings) kautta

Windows 10:ssä voit nyt nollata Windows Store -sovellukset Windows 10:ssä Asetusten kautta(Reset Windows Store apps in Windows 10 via Settings) .
Voit nollata Microsoft Storen(Microsoft Store) avaamalla Settings > Apps > Apps ja ominaisuudet > Etsi(Search) Microsoft Microsoft Store > Advanced > Käytä nollauspainiketta(Reset) .
Tämä menetelmä vaatii Windows Store -sovelluksen(Windows Store App) uudelleenasentamisen Windows PowerShellin(Windows PowerShell) avulla . Voit tehdä sen seuraavasti:
Napsauta hiiren kakkospainikkeella(Right-click) Käynnistä -(Start) painiketta ja valitse Windows PowerShell (Admin) käynnistääksesi PowerShellin(PowerShell) järjestelmänvalvojatilassa.
Kopioi ja liitä alla oleva komentorivi Windows PowerShell -ikkunassa ja suorita se painamalla Enter:(Windows PowerShell)
Get-AppxPackage -allusers Microsoft.WindowsStore | Foreach {Add-AppxPackage -DisableDevelopmentMode -Register “$($_.InstallLocation)\\AppXManifest.xml”}
Kun olet suorittanut komennon, käynnistä tietokone uudelleen ja yritä sitten uudelleen.
Toivon, että tämä opas auttoi sinua korjaamaan Microsoft Store -virhekoodin 0x80070141.
Related posts
PIN-koodin ja Microsoft Storen virhekoodin 0x80090016 korjaaminen
Microsoft Store ei toimi, Virhekoodi 0x000001F7
Korjaa Microsoft Store -virhe 0x80072F7D
Korjaa Microsoft Store -virhe 0x87AF0001
Korjaa Microsoft Store -virhe 0xc03f40c8 Windows 11/10:ssä
Korjaa virhe 0x87e0000d Xboxille, Windows 10:lle tai Microsoft Storelle
Korjaa Microsoft Store -virhe 0x80D02017 Windows 10:ssä
Microsoft Store -tilin tietojen ja tallennettujen tietojen muuttaminen
Suosittuja sanapelejä Windows 10:lle Microsoft Storesta
Microsoft Store -virhe 0x80072F05 - Palvelin kompastui
Hitaat latausnopeudet Microsoft Storessa Windows 11/10:ssä
Microsoft Store -sovellukset kaatuvat poikkeuskoodilla 0xc000027b
Xbox One -videon automaattisen toiston poistaminen käytöstä Microsoft Storessa
Microsoft Store -virhe 0x80073CFE, Pakettivarasto on vioittunut
Pura RAR-tiedostot Windows 11/10:ssä käyttämällä ilmaisia Microsoft Store -sovelluksia
Microsoft Storen iTunes-sovelluksen käyttäminen Windows 11/10:ssä
Tämä sovellus on estetty yrityskäytännön vuoksi – Microsoft Store
Kuinka lahjoittaa sovelluksia ja avatareja Microsoft Storesta Windows 10:ssä
Lataa Ubuntu Windows 10:lle Windows Storesta
Virhekoodi 0x800704cf avattaessa Microsoft Store -sovelluksia
