Tämä Windowsin koontiversio vanhenee pian – sisäpiirin koontivirhe
Jos olet liittynyt Windows Insider -ohjelmaan(enlisted in the Windows Insider Program) saadaksesi Windowsin Insider- esikatselun (Windows)koontiversion(Insider) huomattavasti ennen tavallisia käyttäjiä, on mahdollista, että saatat kohdata tämän virhesanoman Tämä Windowsin versio vanhenee pian(This build of Windows will expire soon) . Tässä viestissä tunnistamme mahdolliset syyt sekä tarjoamme sopivimmat ratkaisut, joita voit yrittää auttaa ratkaisemaan tämän poikkeavuuden.
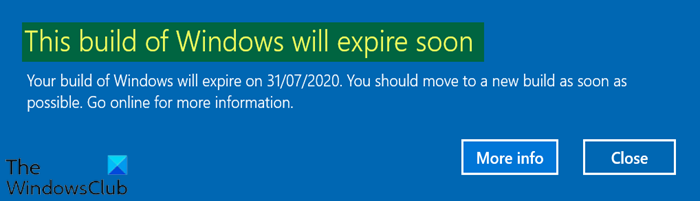
Yleensä aina kun asennat uudet koontiversiot, saat tiedon siitä, milloin koontiversio vanhenee. Jos et päivitä Windows 10 -versiota ennen sen vanhenemista, Windows alkaa käynnistyä uudelleen muutaman tunnin välein. Joten jos saat tämän ilmoituksen tyhjästä, se on ongelma.
Käyttäjät, jotka raportoivat tästä ongelmasta järjestelmässään, ilmoittivat, että he eivät löytäneet päivityksiä tai käännöksiä, kun he etsivät uudempia versioita kohdasta Settings > Update ja suojaus .(Security)
Tämä Windows - versio vanhenee pian
Jos kohtaat tämän Windows 10 Insider -koontiongelman, voit kokeilla alla olevia suositeltuja ratkaisujamme missään tietyssä järjestyksessä ja katsoa, auttaako se ratkaisemaan ongelman.
- Tarkista päivämäärä ja aika -asetukset
- Tarkista päivitykset manuaalisesti
- Suorita automaattinen korjaus
- Aktivoi Windows Build
- Tarkista Windows Insider -ohjelmaan linkitetty tili(Account)
Katsotaanpa kutakin lueteltua ratkaisua koskevan prosessin kuvausta.
1] Tarkista päivämäärä ja aika -asetukset
Tämä ratkaisu edellyttää, että yrität asettaa kellonajan ja päivämäärän tietokoneellesi oikein ja katsoa, ratkeaako Tämä Windowsin koontiversio vanhenee pian(This build of Windows will expire soon) -ongelma.
Näin:
- Käynnistä Asetukset-sovellus(launch the Settings app) painamalla Windows key + I -näppäinyhdistelmää .
- Napsauta avataksesi Aika ja kieli(Time & Language) -osion.
- Siirry vasemman reunan navigointivalikon Päivämäärä ja aika -välilehteen.(Date & time)
- Varmista Päivämäärä ja aika(Date & Time) -välilehdessä, että tietokoneesi päivämäärä ja aika on asetettu oikein. Jos aika ei ole oikea, voit yrittää kytkeä Aseta aika automaattisesti -asetuksen(Set time automatically option) päälle tai pois päältä nykyisestä tilasta riippuen.
- Jos haluat muuttaa päivämäärää, napsauta Päivämäärä(Date) -kohdassa pudotusvalikkopainiketta löytääksesi kuluvan kuukauden kalenterista, ja napsauta sitten nykyistä päivämäärää.
- Jos haluat muuttaa aikaa , napsauta Aika(Time) -kohdassa tunteja, minuutteja tai sekunteja, joita haluat muuttaa, ja liu'uta sitten arvoja, kunnes valitset oikean aikavyöhykkeesi mukaan.
- Kun olet lopettanut aika-asetusten muuttamisen, napsauta OK .
2] Tarkista päivitykset manuaalisesti
Jos olet unohtanut Insider - koontiversion päivityksen, sinun kannattaa yrittää tarkistaa päivitykset manuaalisesti . Tämä menetelmä on hyödyllinen tilanteessa, jossa Insider - koontiversion käyttöikä on lopussa, ennen kuin päivität uudempaan.
3] Suorita automaattinen korjaus
Jos jokin järjestelmätiedostoista on vioittunut, se saattaa aiheuttaa ilmoitusponnahdusikkunan, jolloin sinun on ehkä suoritettava automaattinen korjaus.(run Automatic Repair.)
4] Aktivoi Windows Build
Jos sinulla ei ole Windowsin(Windows) lisenssiavainta tai jos Windows ei ole aktivoitu , Insider -koontiversio saattaa vanhentua, mistä seuraa ilmoitusponnahdusikkuna.
Varmista, että koontiversiosi on aktivoitu, toimimalla seuraavasti:
- Avaa Asetukset painamalla Windows key + I I.
- Napsauta Päivitykset ja suojaus.(Updates and Security.)
- Napsauta vasemmassa navigointiruudussa Aktivointi(Activation) .
- Napsauta sitten Change key tai Aktivoi Windows avaimella (Activate Windows using a key).
Lue(Read) : Mitä tapahtuu, kun Windows 10 Build saavuttaa vanhenemispäivän ?
5] Tarkista (Check)Windows(Windows Insider) Insider -ohjelmaan linkitetty tili(Account)
Vaikka tämä on erittäin epätodennäköistä, mutta joskus Windows Insider -ohjelmaan(Windows Insider Program) rekisteröimäsi tili ei pidä laitteesta, se voi johtaa ongelmaan.
Voit tarkistaa WIP(WIP) :hen linkitetyn tilin seuraavasti:
- Avaa Asetukset(Settings) - sovellus.
- Siirry kohtaan Päivitykset ja suojaus.(Updates and Security.)
- Napsauta Windows Insider -ohjelmaa(Windows Insider Program) vasemmassa navigointiruudussa.
- Tarkista, onko Insider -ohjelmaan rekisteröity (Insider)Microsoft - tili oikea , ja jos ei, vaihda tiliä tai kirjaudu sisään .
Hope this helps!
Related posts
Mistä ladata Windows Server Insider Preview Buildit?
Sisäpiirikanavan vaihtaminen Windows 11:ssä
Kuinka saada Windows 11 Insider Preview Build nyt
Windows Insider Channelia ei voi vaihtaa Windows 11 - Dev tai Beta -käyttöjärjestelmässä
Kuinka poistaa Windows Insider Service käytöstä Windows 10:ssä
Piilota työkalurivit -vaihtoehto tehtäväpalkin kontekstivalikossa Windows 10:ssä
Kuinka saada Windows 11 nyt Insider Previewista
Kuinka liittyä Windows 10 Insider -ohjelmaan ilman Microsoft-tiliä
Kontekstivalikon editorit: Lisää ja poista kontekstivalikon kohteita Windows 11:ssä
Reaktioajan mittaaminen Windows 11/10:ssä
Kuinka tarkistaa sammutus- ja käynnistysloki Windows 11/10:ssä
NumPyn asentaminen PIP:n avulla Windows 10:ssä
Drupalin asentaminen WAMP:n avulla Windowsissa
Paras ilmainen aikatauluohjelmisto Windows 11/10:lle
Varmuuskopioi, siirrä tai poista PageFile.sys sammutettaessa Windows 11/10:ssä
Diagnostiikkaasetukset estävät tätä laitetta saamasta sisäpiiriversioita
Kuinka poistaa ominaisuuspäivitysten suojaukset käytöstä Windows 10:ssä
Windows on jumissa tervetulonäytössä
Poista Windows Insider -ohjelman asetukset käytöstä Windows 11/10:ssä
VirtualDJ on ilmainen virtuaalinen DJ-ohjelmisto Windows PC:lle
