Tämä laite on viallinen ja sitä nollataan (koodi 54)
Joskus Windowsin(Windows) tai itse laitteen on käynnistettävä uudelleen. Vaikka se on yleensä nopeaa, mutta jos onnistuit saamaan laitteen kiinni sellaisessa tilassa, se antaa virhekoodin 54(Code 54) . Tämä viesti auttaa sinua ratkaisemaan tämän Laitehallinnan virhekoodin(Device Manager error code) .
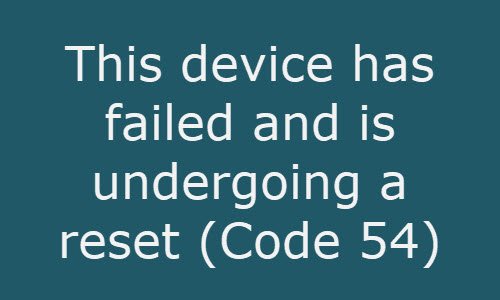
Tämä laite on viallinen ja sitä nollataan ( koodi 54(Code 54) )
Tämä on ajoittainen ongelmakoodi, joka on määritetty, kun ACPI - nollausmenetelmää suoritetaan. Vaikka se korjaantuu automaattisesti hetken kuluttua, jos laite ei koskaan käynnisty uudelleen vian vuoksi, se jää tähän tilaan ja järjestelmä on käynnistettävä uudelleen. Tässä on joitain ehdotuksia, joita voit kokeilla.
1] Käynnistä tietokone uudelleen
Tiedämme, kuinka uudelleenkäynnistys ratkaisee useita ongelmia, koska kaikki alkaa puhtaalta pöydältä. Kun Windows sammuu, se poistaa kaiken, mitä sillä on väliaikaisessa muodossa. Koska tämä virhe ilmenee, kun tila on jumissa, tietokoneen lepotila saa työn tehtyä.
2] Palauta langaton verkko
Foorumin käyttäjät ovat myös raportoineet, että langattoman verkon nollaaminen voi myös ratkaista ongelman. Voit nollata parametrit ja muodostaa yhteyden verkkoon netsh -komennolla. (netsh)Suorita alla mainitut komennot korotetussa komentokehotteessa.
netsh winsock reset netsh int ip reset ipconfig /release ipconfig /renew ipconfig /flushdns
3] Suorita verkkosovittimen vianmääritys(Run Network Adapter Troubleshooter)
Siirry kohtaan Windows Settings > Update ja Security > Troubleshoot > Additional Troubleshooters .
Etsi ja suorita verkkosovittimen vianmääritys . Tämä sisäänrakennettu ominaisuus voi ratkaista monia ongelmia yksinään, jolloin loppukäyttäjä on huolissaan monimutkaisista komennoista.
Avaa se suoraan WinX-valikosta(WinX Menu) avaamalla Suorita(Run) - ruutu ja suorittamalla seuraava komento:
msdt.exe /id NetworkDiagnosticsNetworkAdapter

Napsauta(Click) Seuraava-painiketta jatkaaksesi ja seuraa ohjattua toimintoa sen loppuun asti.
Voit myös käyttää kolmannen osapuolen verkkovianmääritystä(third-party network troubleshooter) tämän ja monien muiden ongelmien ratkaisemiseen.
4] Suorita verkon nollaus

Verkon nollaustoiminto poistaa ensin kaikki verkkosovittimet ja asentaa ne sitten uudelleen ja palauttaa muut verkkokomponentit alkuperäisiin asetuksiinsa ja oletusarvoihinsa.
Vaikka verkkolaitteet voivat olla yksi syy tähän virheeseen, se ei välttämättä rajoitu tähän. Joten uudelleenkäynnistys saattaa olla paras vaihtoehto.
Related posts
Windows ei voi vahvistaa digitaalista allekirjoitusta (koodi 52)
Korjaa virhekoodi 30038-28 Officea päivitettäessä
Korjaa iTunesin virhekoodi 5105. Pyyntöäsi ei voida käsitellä
Korjaa Microsoft Office -virhekoodi 0x426-0x0
Virhekoodi 0xc000000d, tietokoneesi on korjattava Windowsissa
Korjaa Logitech Setpoint Runtime -virhe Windows 10:ssä
Microsoft Outlook kaatuu virhekoodilla 0xc0000005
PIN-koodin ja Microsoft Storen virhekoodin 0x80090016 korjaaminen
MBR2GPT ei voinut ottaa varmuuskopiointi-/palautusoikeuksia käyttöön Windows 10:ssä
Korjaa Amazon Prime Music Errors Code 180, 119, 181 tai 200
Virhe 2738, VBScript-ajonaikaa ei voitu käyttää mukautettua toimintaa varten
Korjauspakettia ei voitu rekisteröidä Windows 11/10:ssä
Virhe 1327 Virheellinen asema ohjelmia asennettaessa tai poistettaessa
Windows latasi laiteohjaimen onnistuneesti (koodi 41)
Korjaa virhekoodi 19, Windows ei voi käynnistää tätä laitteistoa
Käyttöjärjestelmää ei voida käynnistää järjestelmäohjainvirheiden vuoksi
Korjaa Arkisto on joko tuntemattomassa muodossa tai vioittunut virhe
Korjaa Windowsin varmuuskopiointivirhekoodi 0x8078012D, Varmuuskopiointi epäonnistui
Korjaa virhekoodi 0x8007007E Windows 11/10:ssä - päivitys, Outlook tai tulostin
Tapahtumatunnus 158 -virhe - Identtiset levyn GUID-tunnukset Windows 10:ssä
