Tallenna ja palauta työpöydän kuvakkeen asettelu/sijainti Windowsissa
Jos olet joku, jonka on liitettävä tietokoneensa ulkoisiin näyttöihin koko ajan esityksiä varten työpaikalla tai katsoaksesi elokuvaa kotona televisiosta, olet todennäköisesti kyllästynyt järjestämään työpöydän kuvakkeita uudelleen aina, kun muutat resoluutiota. Luulisi, että Microsoft olisi lisännyt Windowsiin(Windows) jonkin ominaisuuden hoitaakseen tämän tilanteen, mutta ilmeisesti se ei ollut heidän aikansa arvoista.
Onneksi tämä ongelma on vaivannut tarpeeksi ihmisiä, että sinulla on valtava valikoima ohjelmia, joita voit ladata ja asentaa hallitaksesi työpöydän kuvakkeita ja niiden sijaintia. Olen käyttänyt paria muutaman viime vuoden aikana, mutta yksi, josta pidän todella, on DesktopOK . Se on ilmainen ja toimii Windows 8(Windows 8) :aan asti .
Kun olet ladannut ohjelman, sinun on ensin vaihdettava kieli englanniksi(English) ! Oletuksena se on saksaksi, joten et voi selvittää, miten tehdä mitään. Näet kuitenkin pienen pienen painikkeen vasemmassa alakulmassa, jossa on Saksan lippu. Mene eteenpäin ja napsauta sitä ja valitse sitten englanti(English) yläreunasta. Se on käännetty myös useille muille kielille, joten voit vapaasti käyttää sitä kieltä, joka sopii sinulle.

Nyt päänäytössä näet luetteloruudun, jonka yläosassa on muutama painike. Selitän, mitä kukin painike tekee.

Palauta(Restore) – Kun valitset kuvakeasettelun luettelosta, voit palauttaa sen yksinkertaisesti painamalla Palauta(Restore) .
Tallenna(Save) – Näin tallennat työpöydän kuvakeasettelun. Oletuksena se tallentaa tiettyjä tietoja työpöydän kuvakkeiden tilasta. Katso alla oleva kuvakaappaus.

Oletusarvoisesti se käyttää nykyistä resoluutiota asettelun nimenä. Se tallentaa myös tallennetun asettelun päivämäärän ja kellonajan. Jos haluat, voit lisätä jokaiseen tallennukseen lisätietoja siirtymällä kohtaan Asetukset(Options) ja napsauttamalla sitten Tallenna asetukset(Save Options) ja lisäämällä käyttäjänimen, tietokoneen nimen, käyttöjärjestelmän versionumeron ja paljon muuta.

Nyt kun tallennat, näet tallennetut lisätiedot alla olevan kuvan mukaisesti:
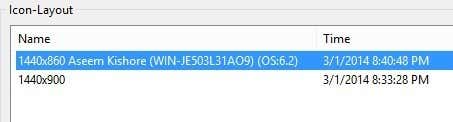
Jos et pidä mistään oletusnimistä, voit muokata sitä napsauttamalla kahdesti nimen päällä tai paina pientä mustaa ab - painiketta. Asetukset-kohdassa voit tehdä muita mielenkiintoisia asioita, kuten tallentaa kuvakeasettelun sammutuksen yhteydessä ja palauttaa sen käynnistyksen yhteydessä tai palauttaa tietyn asettelun jokaisen käynnistyksen yhteydessä.
Automaattinen tallennus on myös hieno ominaisuus. Voit tallentaa ohjelman kuvakkeen asettelun 15 minuutin, tunnin, 6. tunnin välein tai joka päivä. Voit säilyttää 32 viimeistä asettelua ja tallentaa uuden asettelun vain, jos asettelua muutetaan. Tämä viimeinen vaihtoehto on todella hyödyllinen, koska et todellakaan halua 32 tallennettua asettelua, jotka ovat täsmälleen samat.

Ohjelman mukana tulee myös Työkalut(Tools) - valikko, jossa on vaihtoehtoja ikkunoiden järjestämiseen, kohdistimen automaattiseen piilottamiseen, työpöydän kuvakkeiden ja linkkien automaattiseen piilottamiseen järjestelmän valintaikkunoiden nopeaa avaamista varten.

En todellakaan käytä näitä ominaisuuksia liikaa, mutta mielestäni niitä on mukava saada. Kaiken kaikkiaan se on näppärä pieni ohjelma, jota kehittäjä päivittää melko usein, mikä on hyvä asia. Virheitä korjataan jatkuvasti ja uusia ominaisuuksia lisätään. Käytän sitä vain yksinkertaisimmassa muodossa työpöydän oletuskuvakeasettelun tallentamiseen ja lataamiseen, kun kannettava tietokone ei ole yhteydessä mihinkään. Kun jokin ulkoinen näyttö sotkee sen, painan vain yhtä painiketta ja kaikki palaa normaaliksi.
Jos käytät toista ohjelmaa tai sinulla on kysyttävää tästä ohjelmasta, kommentoi. Nauttia!
Related posts
ToDoist-työpöytäsovellus Windowsille: täydellinen arvostelu
4 parasta kevyttä selainta Windowsille ja Macille
Paras ilmainen karaokeohjelmisto Windowsille
Parhaat Reddit-sovellukset Windowsille ja Macille
11 parasta IRC-asiakasta Windowsille, Macille ja Linuxille vuonna 2022
Kuinka poistaa tiedostoja automaattisesti Windowsissa
3 Diaesityksen näytönsäästäjää paljon parempi kuin Windows 10 -oletus
6 tapaa animoida still-kuvia verkossa tai sovelluksilla
9 parasta Discord Voice Changer -ohjelmistoa (2021)
7 parasta sovellusta ja verkkosivustoa videoiden katsomiseen yhdessä
7-Zip vs WinZip vs WinRAR vs Windows Compression
Kuinka toistaa MKV-tiedostoja Windows Media Playerissa
4 parasta ohjelmaa, joilla voit muuttaa tietokoneesi suoratoistomediakeskukseksi
4 parasta sovellusta verkkokameran etäkatseluun iOS:ssä ja Androidissa
Paras puheesta tekstiksi -ohjelmisto Windows 10:lle
Slack vs Discord: kumpi on parempi?
Autohotkey-opetusohjelma Windows-tehtävien automatisoimiseksi
Paras Twitch-suoratoistoohjelmisto Windowsille ja Macille
Käyttöoikeus on estetty, tiedosto saattaa olla käytössä tai jakamisvirheiden korjaaminen Windowsissa
Opas kuvien muuntamiseen Windows- tai Mac-kuvakkeiksi
