SYSTEM_SERVICE_EXCEPTION (ks.sys) BSOD-virhe Windows 11/10:ssä
Jotkut PC-käyttäjät ovat ilmoittaneet, että kun he ovat päivittäneet Windows 11/10 -käyttöjärjestelmään , yrittäessään käyttää joitain ohjelmia he kohtaavat JÄRJESTELMÄPALVELUPOIKKEUS (ks.sys) (SYSTEM SERVICE EXCEPTION (ks.sys)) Blue Screen -virheen . Tämä viesti tarjoaa sopivimmat ratkaisut, joita voit yrittää ratkaista onnistuneesti tämän ongelman.
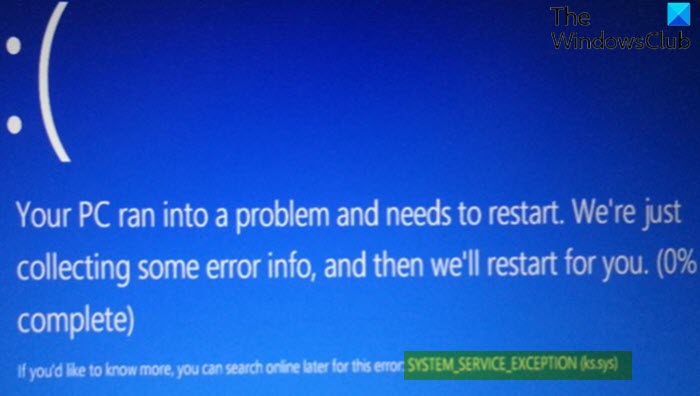
ks.sys on Windows - (ks.sys)ytimen CSA-kirjastotiedosto(Windows kernel CSA library file) , joka liittyy suoraan videokameraan. Todennäköisimmin kohtaat tämän BSOD -virheen kannettavissa tietokoneissa, joissa on integroitu verkkokamera ja HP-järjestelmä.
SYSTEM_SERVICE_EXCEPTION (ks.sys) Sininen näyttö(Blue Screen)
Jos kohtaat tämän SYSTEM_SERVICE_EXCEPTION - ongelman esiintymän, voit kokeilla alla suositeltuja ratkaisujamme ilman tiettyä järjestystä ja katsoa, auttaako se ratkaisemaan ongelman.
- Ota käyttöön vikasietotila verkkoyhteydellä tai (Mode)ota(Networking) käyttöön matalaresoluutioinen video
- Päivitä ajurit valmistajan verkkosivuilta
- Asenna HP Webcam yleinen ohjain
ks.sys-tiedostoa ei voi poistaa tai muuttaa, koska se on yksi Windowsin(Windows) järjestelmäkomponenteista.
Katsotaanpa kutakin lueteltua ratkaisua koskevan prosessin kuvausta.
Jos voit kirjautua sisään normaalisti, hyvä; Muussa tapauksessa sinun on käynnistettävä vikasietotilassa(boot into Safe Mode) , avattava Käynnistyksen lisäasetukset -näyttö(Advanced Startup options screen) tai käytettävä asennusmediaa käynnistääksesi(use the Installation Media to boot) näiden ohjeiden suorittamisen.
1] Ota käyttöön vikasietotila (Enable Safe Mode)verkkoyhteydellä(Networking) tai ota käyttöön matalaresoluutioinen video
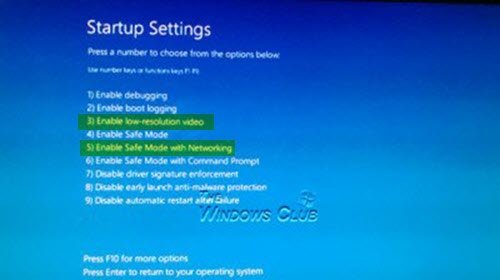
Tämä ratkaisu edellyttää, että käytät Käynnistyksen lisävalinnat > Vianmääritys(Troubleshoot) > Lisäasetukset(Advanced options) > Käynnistysasetukset(Startup Settings) ja valitset joko Ota käyttöön vikasietotila (Enable Safe Mode)verkkoyhteyden(Networking) kanssa tai Ota käyttöön matalaresoluutioinen video ja katsot, korjataanko ks.sys BSOD -virhe seuraavan käynnistyksen yhteydessä.
Avaa myös Laitehallinta(open Device Manager) ja laajenna Näyttösovittimet(Display Adapters ) -osio.
Jos näet 2 kohdetta kohdassa Näyttösovittimet(Display Adapters) , poista integroitu näytönohjain (esim . Intel HD 4000 tai AMD Radeon HD 4200 ) käytöstä ja käynnistä uudelleen. ( Kokeile(Try) päinvastoin, jos se ei toimi).
Jos näet 1 kohteen Näyttösovittimet -kohdassa(Display Adapters) , palauta ohjain tai poista näyttösovittimen asennus Laitehallinnassa(Device Manager) ja ota käyttöön ohjainohjelmiston poistamisvaihtoehto.
2] Päivitä(Update) ohjaimet valmistajan verkkosivustolta
Tämä ratkaisu edellyttää, että lataat ohjaimen uusimman version(download the latest version of the driver) valmistajan verkkosivustolta ja asennat ohjaimen yhteensopivuustilassa Windows 10 -tietokoneellesi.
Jos ongelma jatkuu, kokeile seuraavaa ratkaisua.
3] Asenna HP Webcam -ajuri
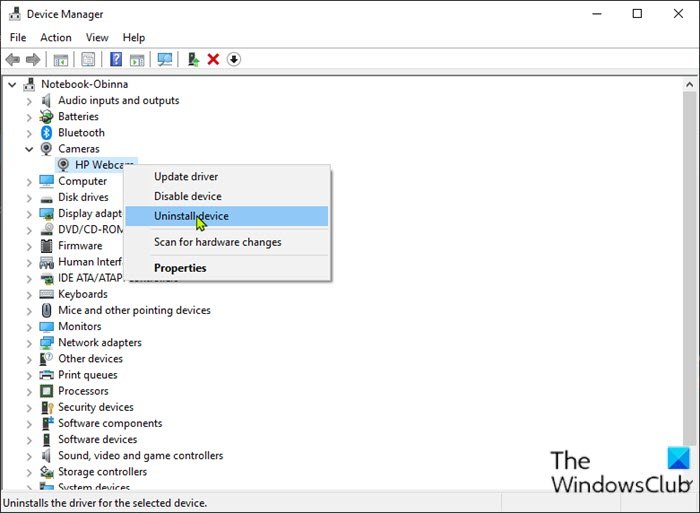
Asenna HP-verkkokameran yleinen ohjain seuraavasti:
- Avaa Suorita-valintaikkuna painamalla Windows key + R
- Kirjoita Suorita-valintaikkunaan devmgmt.msc ja avaa Laitehallinta painamalla (Device Manager)Enter .
- Kun olet Laitehallinnassa(Device Manager) , vieritä alaspäin asennettujen laitteiden luetteloa ja laajenna Kuvantaminen(Imaging ) tai Kamera( Camera ) -osio.
- Napsauta hiiren kakkospainikkeella HP Webcam ja valitse Poista laite(Uninstall device) .
Kun olet valmis, käynnistä laite uudelleen. Käynnistyksen yhteydessä Windows asentaa automaattisesti yleiset ohjaimet.
Toivottavasti tämä auttaa!
Related posts
JÄRJESTELMÄSÄIRE POIKKEUS EI KÄSITTELY (ldiagio.sys) BSOD
Korjaa EXFAT FILE SYSTEM (volmgr.sys) BSOD-virhe Windows 11/10:ssä
DRIVER_VERIFIER_DETECTED_VIOLATION BSOD-virhe Windows 10:ssä
Korjaa ndis.sys epäonnistunut BSOD-virhe BUGCODE_NDIS_DRIVER
Korjaa Ntfs.sys epäonnistunut BSOD-virhe Windows 10:ssä
Korjaa JÄRJESTELMÄPALVELUN POIKKEUS (asmtxhci. sys) Blue Screen -virhe
Korjaa Storport.sys BSOD -virheet Windows 10:ssä
Mitä tämä Windowsin virheilmoitus tarkoittaa?
Korjaa SYSTEM_SERVICE_EXCEPTION (xxxx.sys) Blue Screen of Death Errors
Korjaa 0xc0000142 Blue Screen -virhe Windows 11/10:ssä
DRIVER_IRQL_NOT_LESS_OR_EQUAL (kbdclass.sys) BSOD-virhe
VIITE OSOITTEILLA BSOD, jossa on virhe 0x00000018 Windowsissa
Tietokoneessasi oli ongelma ja se on käynnistettävä uudelleen
Korjaa REFS_FILE_SYSTEM Blue Screen -virhe Windows 11/10:ssä
Korjaa PAGE_FAULT_IN_NONPAGED_AREA 0x00000050 virhe
Kernel ntoskrnl.exe puuttuu tai sisältää virheitä, Virhekoodi 0xc0000221
Korjaa Ndu.sys BSOD -virhe Windows 11/10:ssä
Ilmaiset Fake Blue Screen of Death -generaattorisovellukset Windows 10:lle
Kuinka korjata Orange Screen of Death Windows 11/10:ssä
Korjaa TIMER_OR_DPC_INVALID Blue Screen Windows 11/10:ssä
