Sysprep ei voinut vahvistaa Windows-asennusta
Sysprep tai System Preparation Tool on välttämätön työkalu Windows-käyttöjärjestelmällesi(Windows OS) , se auttaa automatisoimaan Windows-käyttöjärjestelmän(Windows OS) käyttöönoton . Joskus saatat kuitenkin kokea virheilmoituksen " Sysprep ei pystynyt vahvistamaan Windows-asennustasi(Sysprep was not able to validate your Windows installation) ", varsinkin kun suoritat seuraavan komennon:
sysprep /generalize /oobe /shutdown
Tässä artikkelissa aiomme ehdottaa korjausmenetelmiä, jotka voivat auttaa sinua.
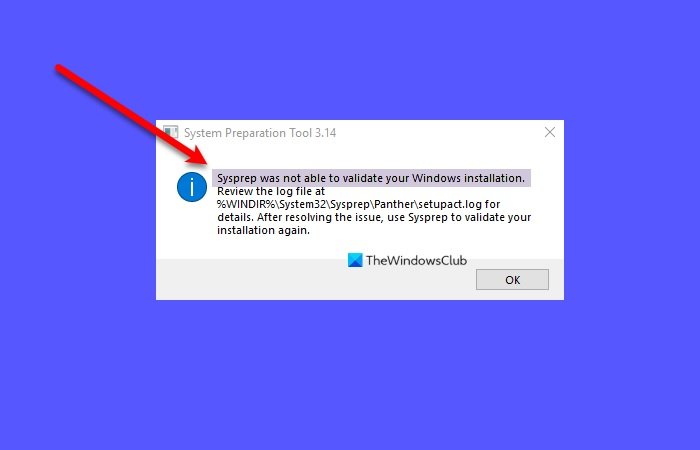
Sysprep ei voinut vahvistaa Windows - asennusta
Tämä virhe voi johtua useista syistä, kuten Windows Store -sovelluksen(Windows Store App) asentaminen , oletusarvoisen Windows-ohjelman(Windows Program) katoaminen , päivittäminen aiemmasta Windowsin(Windows) versiosta jne.
Nämä ovat asioita, joita voit tehdä korjataksesi Sysprep ei pystynyt vahvistamaan Windows - asennusta.
- Tarkista lokitiedosto
- Sammuta BitLocker ja yritä
- (Remove UWP)Poista mahdollisesti asentamasi UWP- sovellukset
- Asenna Windowsin UWP-oletussovellukset uudelleen
- Muokkaa rekisteriä
- Sysprep ei toimi päivitetyssä käyttöjärjestelmässä
1] Tarkista lokitiedosto
Tarkista lokitiedosto osoitteesta %windir%\system32\Sysprep\panther\setupact.log .
Voit avata "setupact.log"-tiedoston Muistiolla(Notepad) ja etsiä virhettä – ehkä se opastaa sinua vianetsinnän suuntaan.
2] Sammuta BitLocker ja yritä
Jos lokitiedoston tarkistamisen jälkeen huomaat, että tiedostossasi on jokin kahdesta virheestä, yritä poistaa BitLocker käytöstä .
Virhe SYSPRP BitLocker-Sysprep(Error SYSPRP BitLocker-Sysprep) : BitLocker on päällä käyttöjärjestelmän taltiolla. Kytke BitLocker(Turn BitLocker) pois päältä suorittaaksesi Sysprep . (0x80310039)
Virhe(Error) [0x0f0082] SYSPRP ActionPlatform ::LaunchModule: Virhe suoritettaessa ' ValidateBitLockerState ' tiedostosta C:WindowsSystem32BdeSysprep.dll
Jos haluat poistaa BitLockerin käytöstä , käynnistä komentokehote (Command Prompt ) järjestelmänvalvojana Käynnistä-valikosta(Start Menu) , kirjoita seuraavat komennot ja paina Enter.
manage-bde -status
Disable-Bitlocker –MountPoint ‘C:’
Tämä poistaa Bitlockerin käytöstä.
Yritä nyt suorittaa Sysprep uudelleen ja katso, korjaako se ongelman.
3] Poista mahdollisesti asentamasi UWP- sovellukset(Remove UWP)
Jos näet seuraavat virheet, tämä tarkoittaa, että olet joko ladannut Universal Windows Platform -sovelluksia tai poistanut sovelluksen väärin. Siksi sinun tulee korjata ongelma noudattamalla ratkaisujen 3 ja 4 vaiheita.
Virhe SYSPRP-paketti SomeAppName_1.2.3.500_x64__8we4y23f8b4ws(SYSPRP Package SomeAppName_1.2.3.500_x64__8we4y23f8b4ws) asennettiin yhdelle käyttäjälle, mutta sitä ei ole varattu kaikille käyttäjille. Tämä paketti ei toimi kunnolla sysprep-kuvassa.
Virhe SYSPRP(Error SYSPRP) :n nykyisen käyttäjän sovellusten poistaminen epäonnistui: 0x80073cf2.
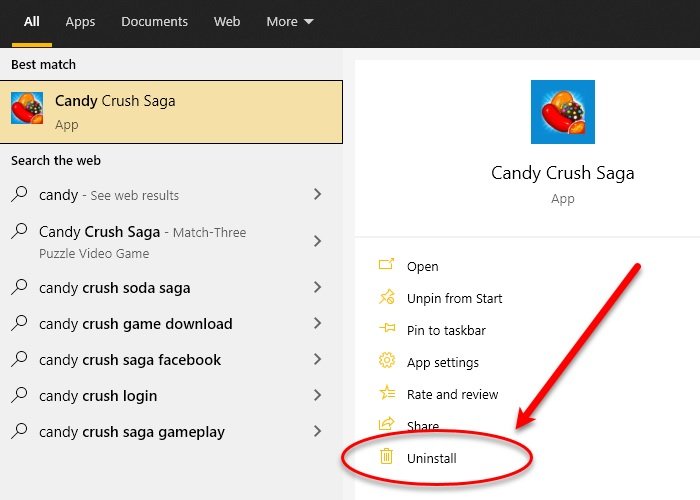
Sinun tulisi poistaa kaikki UWP - sovellukset korjataksesi ongelman. Sovellusten asennuksen joukkopoistamiseen(bulk uninstall apps) on useita tapoja .
Voit jopa kirjoittaa sovelluksen nimen hakukenttään, napsauttaa Poista asennus(Uninstall) ja poistaa sovelluksen noudattamalla näytön ohjeita.
Lue(Read) : Sysprep epäonnistuu, kun se poistaa tai päivittää Windows Storen sovelluksia .
4] Asenna (Reinstall)Windowsin UWP-(Windows UWP) oletussovellukset uudelleen

Jos tietokoneeltasi puuttuu Windows -oletussovellus , saatat kohdata tämän virheen. Siksi meidän on palautettava kaikki oletusarvoiset Windows -ohjelmat tämän ongelman korjaamiseksi.
Käynnistä Windows PowerShell järjestelmänvalvojana Käynnistä-valikosta(Start Menu) , kirjoita seuraava komento ja paina Enter .
Get-AppxPackage -AllUsers| Foreach {Add-AppxPackage -DisableDevelopmentMode -Register “$($_.InstallLocation)\AppXManifest.xml”}
Se vie jonkin aikaa, joten odota sen valmistumista.
Lopuksi käynnistä tietokone uudelleen ja tarkista, jatkuuko ongelma.
5] Muokkaa rekisteriä
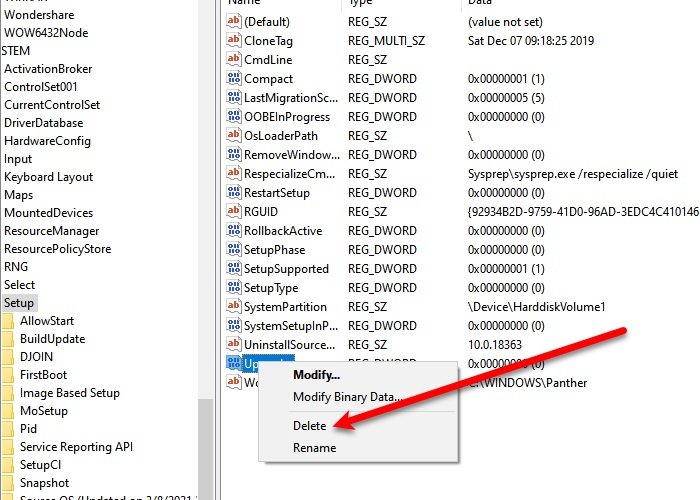
Jos saat Sysprep -virheen (Sysprep)Windows 10 :een päivittämisen jälkeen, rekisterin(Registry) muokkaaminen hieman voi ratkaista ongelman puolestasi.
Voit tehdä tämän käynnistämällä Rekisterieditorin (Registry Editor )Käynnistä(Start Menu) -valikosta , menemällä seuraavaan paikkaan, napsauttamalla hiiren kakkospainikkeella päivitysavainta (Upgrade ) ja valitsemalla Poista (Delete).
Computer\HKEY_LOCAL_MACHINE\SYSTEM\Setup
Käynnistä nyt tietokoneesi uudelleen ja tarkista, onko ongelma ratkaistu.
6] Sysprep ei toimi päivitetyssä käyttöjärjestelmässä
Jos olet päivittänyt käyttöjärjestelmäsi Windows 7 :stä , 8:sta, 8.1:stä Windows 10 :een, kohtaat seuraavan virheen.
Virhe(Error) [0x0f0036] SYSPRP spopk.dll:: Sysprep ei toimi päivitetyssä käyttöjärjestelmässä. Voit käyttää Sysprepia(Sysprep) vain mukautetussa (puhtaassa) Windowsin(Windows) asennusversiossa .
Voit käyttää Sysprepia(Sysprep) vain mukautetussa (puhtaassa) Windowsin(Windows) asennusversiossa .
Voit ohittaa tämän muuttamalla CleanupState- avaimen arvoksi 7 . Voit tehdä tämän käynnistämällä Rekisterieditorin (Registry Editor )Käynnistä(Start Menu) -valikosta ja siirtymällä seuraavaan sijaintiin -
HKEY_LOCAL_MACHINE\SYSTEM\Setup\Status\SysprepStatus
Kaksoisnapsauta CleanupStatea (CleanupState ) ja muuta sen arvoksi 7.
Lopuksi käynnistä tietokone uudelleen ja katso, onko ongelma korjattu.
Aiheeseen liittyvä: (Related: )Tapahtui vakava virhe yritettäessä sysprep konetta .
Related posts
Windows Assessment and Deployment Kit (ADK) Windows 10:lle
Suunnitteletko Windows 11:n käyttöönottoa? Tämä opas auttaa sinua pääsemään alkuun
Kuinka suunnitella Windows 10:n ominaisuuspäivityksen käyttöönotto etänä
Microsoft Edgen käyttöönottoopas yrityksille
Käyttöönotto estettiin; Erikoisprofiilin käyttöönotto ei ole sallittua
Irrotettavan tallennustilan luokat ja käyttöoikeudet poistaminen käytöstä Windows 10:ssä
Korjaa Windows Update -virhe 0x8e5e03fa Windows 10:ssä
Tehtäväpalkin ilmoitukset eivät näy Windows 11/10:ssä
Mikä on Windows.edb-tiedosto Windows 11/10:ssä
Käynnistä tiedostot helposti Windows 10 -tietokoneiden myLauncherilla
Windows on jumissa tervetulonäytössä
VirtualDJ on ilmainen virtuaalinen DJ-ohjelmisto Windows PC:lle
Drupalin asentaminen WAMP:n avulla Windowsissa
Korjaa Crypt32.dll ei löydy tai puuttuva virhe Windows 11/10:ssä
Minkä tahansa sovelluksen kiinnittäminen tehtäväpalkkiin Windows 11:ssä
Varmuuskopioi, siirrä tai poista PageFile.sys sammutettaessa Windows 11/10:ssä
Kuinka avata Järjestelmän ominaisuudet Ohjauspaneelissa Windows 11/10:ssä
Mikä on PLS-tiedosto? Kuinka luoda PLS-tiedosto Windows 11/10:ssä?
Paras ilmainen ISO Mounter -ohjelmisto Windows 11/10:lle
Parhaat ilmaiset podcast-sovellukset Windows PC:lle
