Syötettäsi ei voi avata: VLC ei voi avata MRL:ää
VLC on epäilemättä suosituin kolmannen osapuolen mediasoitin. Yksi tärkeimmistä syistä sen suosioon on sen kyky toistaa useimpia koodekkeja. VLC :tä käyttävät tietävät kuitenkin, että se ei todellakaan ole täydellinen. Pikemminkin(Rather) hyvin raportoitu mutta ratkaisematon virhe, jossa VLC ei pysty avaamaan MRL-tiedostoa( MRL file) .
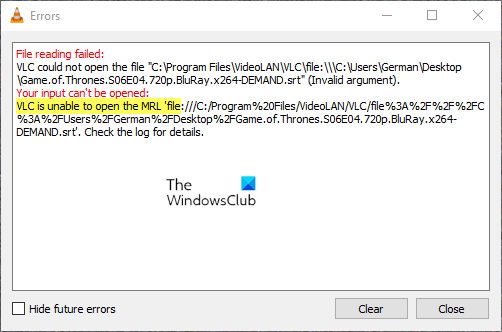
MRL -tiedoston ( Media Resource Locator ) käsite liittyy VLC - ohjelmistoon. Aivan(Just) kuten selaimen URL -osoitteet, (URLs)MRL - tiedosto auttaa löytämään multimediaresurssin tai multimediaresurssin osan. MRL -tiedoston sijainti voi olla joko järjestelmässä tai verkossa tai kumppanijärjestelmässä.
Miksi VLC:ssäni näkyy virhe Syötettäsi ei voi avata?
On olemassa useita asioita, jotka voivat aiheuttaa VLC - virheen, kuten viallinen Youtube(Faulty Youtube) -skripti, videon omistajuus ja jotkin ongelmat VLC :ssä .
Syötettäsi ei voi avata: VLC ei voi avata MRL :ää(MRL)
VLC ei pysty avaamaan MRL-tiedostoa(VLC is unable to open the MRL file) -virhe ilmenee yritettäessä toistaa mediatiedostoja, joita ei ole tallennettu järjestelmään paikallisesti. Jos kohtaat virheen paikallisesti tallennettujen tiedostojen kanssa, ilmoita siitä meille kommentoimalla.
Virhe voi johtua omistajuusongelmista, vanhentuneesta VLC -asiakkaasta, ylisuojaavasta palomuurista ja väärästä URL - lähteestä.
- Tarkista, toimiiko lähde- URL - osoite
- Lisää lähde sallittujen luetteloon palomuurin(Firewall) asetuksissa tai poista palomuuri(Firewall) käytöstä tilapäisesti
- Vaatii tiedoston omistajuuden
- Palauta VLC-asetukset
- Käytä YouTube-skriptiä
- Tarkista VLC-päivitykset
- Asenna VLC-asiakas uudelleen.
Voit ratkaista tämän ongelman kokeilemalla seuraavia ratkaisuja peräkkäin:
1] Tarkista(Check) , toimiiko lähde- URL - osoite
Jos yrität suoratoistaa mediasisältöä URL -lähteestä eikä suoratoisto toimi itse lähteen kanssa, VLC ei myöskään pysty toistamaan sitä.
Eristääksesi tämän syyn, napsauta Media > Open Network Stream .
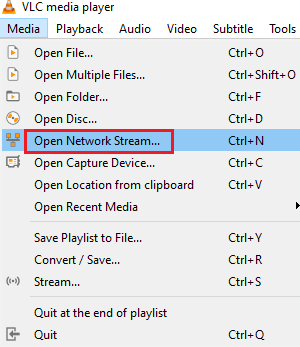
Kopioi nyt URL-osoite Kirjoita URL(Please Enter a URL) -osoite -kohtaan ja liitä se selaimesi osoitepalkkiin.
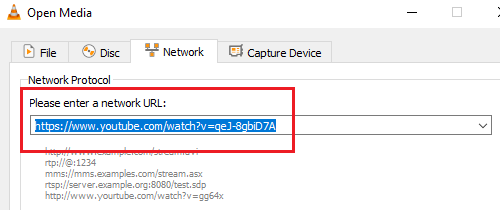
(Hit Enter)Suorita URL -osoite ja tarkista, että media toimii verkossa , painamalla Enter . Jos ei, ongelma on URL -osoitteessa eikä VLC - soittimessa.
2] Lisää(Whitelist) lähde sallittujen luetteloon palomuurin(Firewall) asetuksissa tai poista palomuuri(Firewall) väliaikaisesti käytöstä
Windows Defenderin palomuurin(Windows Defender Firewall) tiedetään olevan ylisuojaava monien verkkosivustojen ja sovellusten kanssa . Jos palomuuri(Firewall) estää lähteesi , se ei välttämättä toimi VLC :n kanssa ja siinä tapauksessa kohtaat virheen keskustelussa.
Tässä tapauksessa voit joko poistaa Windows Defenderin palomuurin väliaikaisesti käytöstä( disable the Windows Defender Firewall temporarily ) tai muokata sen asetuksia( tweak its settings) .
3] Ota tiedoston omistusoikeus
Jos yrität toistaa siirrettävälle levylle tai ulkoiselle kiintolevylle tallennettua tiedostoa, saatat joutua ottamaan tiedoston omistukseensa(take ownership of the file) korjataksesi keskustelun virheen. Menettelytapa sen tekemiseksi on seuraava:
Napsauta tiedostoa hiiren kakkospainikkeella ja valitse Ominaisuudet(Properties) .
Siirry Suojaus(Security) - välilehteen ja napsauta Lisäasetukset(Advanced) .
Napsauta Muuta(Change) .
Kirjoita Syötä valittavan objektin nimi(Enter the object name to select ) -kenttään Järjestelmänvalvoja(Administrator) ja paina Enter. Paina OK .
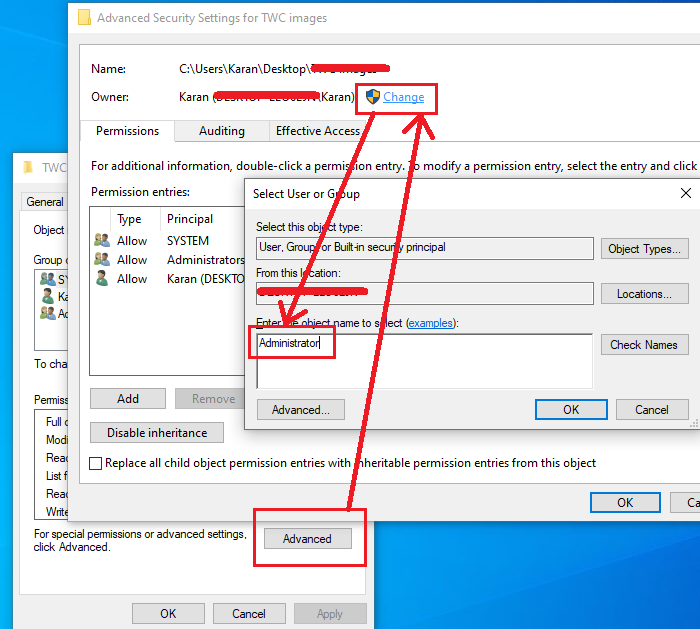
Valitse nyt ruutu, joka liittyy kohtaan Korvaa kaikki aliobjektin käyttöoikeusmerkinnät tämän objektin periytyvillä käyttöoikeusmerkinnöillä(Replace all child object permission entries with inheritable permission entries from this object) .
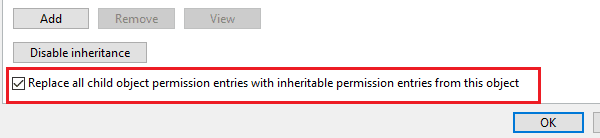
Napsauta Käytä ja sitten OK.
4] Palauta VLC-asetukset
Joskus VLC :n asetukset laukaisevat virheen, ja sinun on nollattava se. Nollaa VLC - (VLC) asetukset(Preferences) noudattamalla alla olevia ohjeita .
Käynnistä VLC .

Napsauta Työkalut -vaihtoehtoa (Tools)ikkunan(Window) yläreunassa olevasta valikkopalkista .
Valitse sitten Asetukset(Preferences) avattavasta valikosta.
Toinen tapa avata asetukset on painaa Crtl + P -näppäimiä.
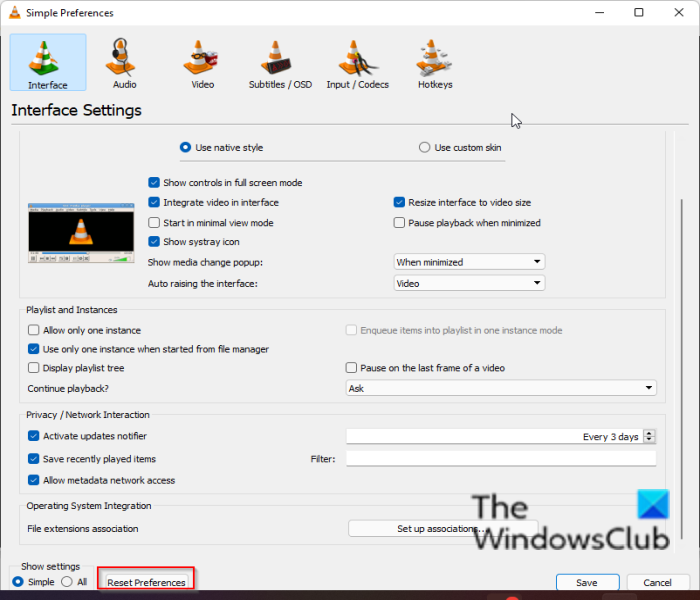
Napsauta asetusikkunan alaosassa olevaa Palauta asetukset -painiketta.(Reset Preferences)
Napsauta sitten OK palauttaaksesi VLC-asetukset.
5] Käytä Youtube-skriptiä
Githubista(Github) on saatavilla hyödyllinen komentosarja, joka ratkaisee tämän virheen, jos se tulee näkyviin, kun yrität katsoa Youtube - videoita VLC :n avulla . Kopioi skriptin sisältö, ja sen pitäisi korvata nykyinen komentosarja. Voit käyttää Youtube-skriptiä(Youtube Script) noudattamalla alla olevia ohjeita.
Napsauta tätä linkkiä(this link) nähdäksesi toimivan youtube.lua-skriptin ja kopioidaksesi koko koodin.
Etsi VLC -asennuskansio napsauttamalla hiiren kakkospainikkeella työpöydän VLC - kuvaketta ja valitsemalla valikosta Avaa(Open) tiedosto sijainti.
Etsi lua-kansio ja avaa se.
Avaa sitten sisällä oleva Playlist - kansio.
Napsauta hiiren kakkospainikkeella Youtube.lua - tiedostoa ja avaa tiedosto Notepadilla(Notepad) , Notepadd++ :lla tai millä tahansa muulla asentamallasi tekstieditorilla.
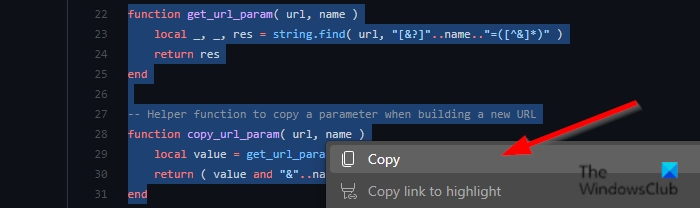
Kopioi koodi Githubista.
Liitä se sitten valitsemaasi tekstieditoriin.
Napsauta sitten Tiedosto(File) ja valitse valikosta Tallenna(Save) tai tallenna muutokset Ctrl + S -näppäinyhdistelmällä ja tarkista sitten, ilmeneekö ongelma edelleen.
6] Tarkista VLC-päivitykset
VLC :n päivittäminen saattaa korjata virheen. Päivitä VLC(VLC) noudattamalla alla olevia ohjeita .
Käynnistä VLC .
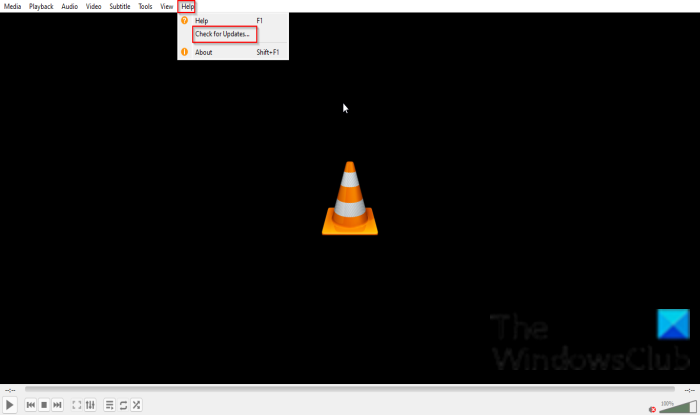
Napsauta Ohje(Help) ja tarkista(check for updates) sitten VLC:n päivitykset.
7] Asenna VLC-asiakas uudelleen
VLC - asiakasohjelma voi olla vioittunut, varsinkin jos latasit sen kolmannen osapuolen lähteestä. Poista siinä tapauksessa VLC - asiakasohjelmisto ja lataa se uudelleen viralliselta verkkosivustolta.
Toivottavasti(Hopefully) ongelmasi pitäisi ratketa, kun käytät näitä ratkaisuja.
VINKKI(TIP) : Katso tämä viesti, jos VLC Media Player hyppää ja viivästyy(VLC Media Player is skipping and lagging) .
Related posts
Kuinka korjaan äänen viiveen VLC Media Playerissa
Hiirieleiden käyttäminen VLC Media Playerissa
VLC Media Player ohittaa ja viivästyy Windows 10:ssä
VLC huuhtoi värit ja värin vääristymisongelma
Media Transfer Protocol (MTP) ei toimi Windows 11/10:ssä
Kuinka tehdä ja hallita musiikkisoittolistoja VLC Media Playerille
Windows Media Playerin vianmääritys Windows 11/10:ssä
Kuinka pelata RTSP Streamia VLC-mediasoittimessa
Korjaa virhekoodi 0xc00d36c4 toistettaessa mediatiedostoja Windows 11/10:ssä
Lataa ja lisää musiikkitiedostoja kansiosta automaattisesti VLC-soittolistaan Windows 10:ssä
Lisäosien ja laajennuksien lisääminen VLC Media Playeriin
Kuinka määrittää, tallentaa, muokata ja julkaista Instagram-rullia
Kuinka muuntaa MP4 MP3:ksi VLC:n, Windows Media Playerin, iTunesin avulla
Compressor Toolin käyttäminen VLC Media Playerissa Windows 10:ssä
Muunna ääni ja video HitPaw Video Converter for Windows 11/10 -sovelluksella
Poista hiiren osoittimen videon tai kappaleen esikatselu käytöstä Windows Media Playerissa
Videoiden muuntaminen VLC Media Playerin avulla Windows 10:ssä
Internet- ja sosiaalisten verkostoitumissivustojen riippuvuus
Videoiden leikkaaminen VLC Media Playerissa Windows 10:ssä
Parhaat VLC-skinit Windows PC:lle - ilmainen lataus
