Suosikkipalkin ja suosikkikeskuksen näyttäminen Internet Explorerissa
Kun käytät verkkoselainta usein, haluat, että suosikkisivustosi ovat kirjanmerkkeinä ja helposti saatavilla. Jos käytät Internet Exploreria(Internet Explorer) , ei ole selvää, kuinka suosikkipalkki tai suosikkikeskus otetaan käyttöön. Näin saat tämän selaimen näyttämään suosikkisivustosi helpottamaan pääsyä:
Kuinka saan suosikkipalkin näkyviin Internet Explorerissa(Internet Explorer) ?
Jos olet käyttänyt suosikkeja Internet Explorerissa(Internet Explorer) aiemmin, tiedät todennäköisesti, että siellä on aina kansio nimeltä Suosikkipalkki(Favorites Bar) . Miksi siellä on Favourites Bar(Favorites Bar) - kansio , jos olen jo suosikeissani(favorites) ?
Selitys on, että Suosikkipalkin(Favorites Bar) kansio on erityinen, koska se voi näyttää kaikki sen sisältämät kansiot ja verkkosivut suoraan osoitepalkin alla, aivan kuten kirjanmerkkipalkki muissa selaimissa, kuten Google Chromessa(Google Chrome) tai Operassa(Opera) . Tämä on myös syy siihen, miksi joka kerta kun yrität poistaa sen, kansio luodaan uudelleen seuraavan kerran, kun Internet Explorer avataan.
Oletuksena suosikkipalkki on piilotettu. Ota se käyttöön avaamalla Internet Explorer . Napsauta sitten hiiren kakkospainikkeella Internet Explorer -ikkunan yläosaa, niin kontekstivalikko tulee näkyviin. Napsauta hiiren kakkospainikkeella valikon Suosikit-palkki -vaihtoehtoa.(Favorites bar)

Nyt suosikkisivustojesi palkki näkyy välilehtiesi alla. Nyt voit käyttää mitä tahansa suosikkisivustoa napsauttamalla sen nimeä suosikkipalkissa.
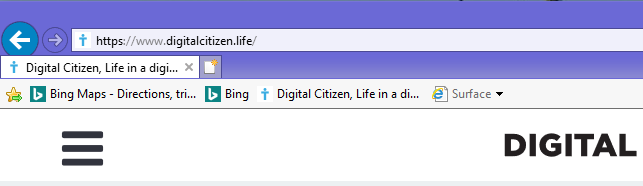
Jos sinun on poistettava suosikit käytöstä ja lopetettava niiden näyttäminen, napsauta hiiren kakkospainikkeella Internet Explorer -ikkunan yläosaa ja napsauta hiiren kakkospainikkeen valikosta Suosikit-palkkia(Favorites bar) .
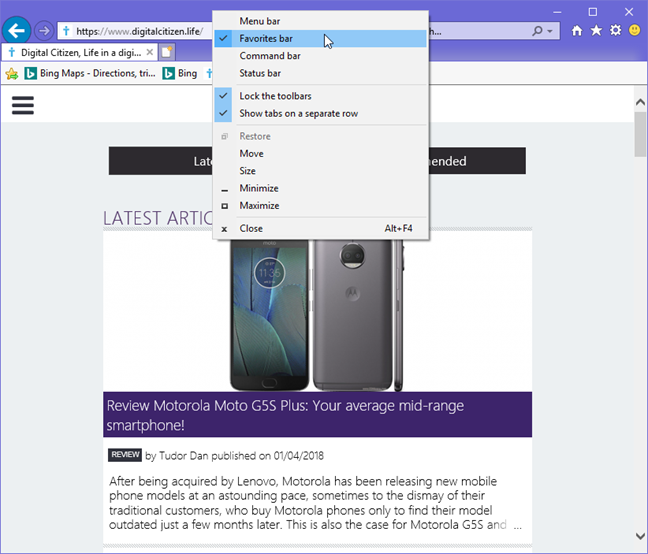
Suosikkisi eivät enää näy Internet Explorerissa(Internet Explorer) .
Kuinka näyttää suosikkikeskus Internet Explorerissa(Internet Explorer)
Suosikkikeskuksen(Favorites Center) avulla voit järjestää ja käyttää kaikkia suosikkiverkkosivujasi yhdessä paikassa. Jotta saat kaiken hyödyn irti, voit kiinnittää sen selainikkunaan ja käyttää sitä laajennettuna suosikkipalkkina, jolla pääset kaikkiin suosikkiverkkosivuihisi.
Internet Explorer "View favorites, feeds, and history" Favorites Center
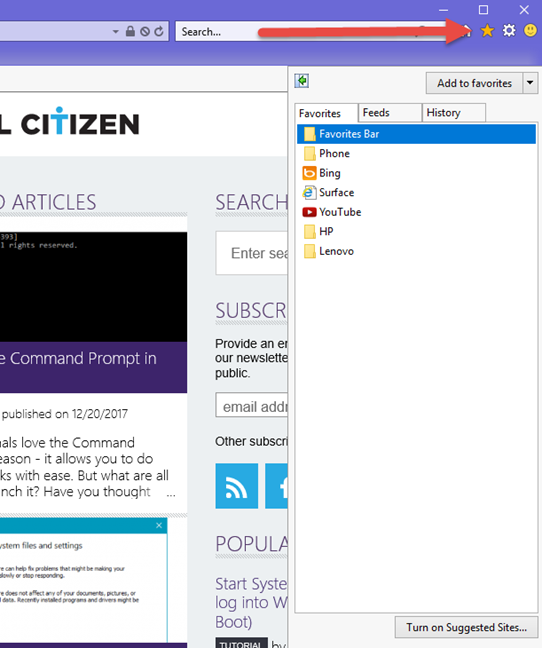
Napsauta "Kiinnitä suosikkikeskus" -painiketta ("Pin the Favorites Center")Suosikkikeskuksen(Favorites Center) vasemmassa yläkulmassa .

Suosikkikeskus(Favorites Center) näkyy nyt Internet Explorer(Internet Explorer) -ikkunassa. Web-sivujen lataamiseen varattu tila on nyt pienentynyt, koska selainikkuna on jaettu verkkosivujen ja Suosikkikeskuksen(Favorites Center) kesken , kuten alla olevassa kuvakaappauksessa näkyy. Pääset kaikkiin suosikkiverkkosivuihisi ja -kansioihisi napsauttamalla vastaavaa linkkiä Suosikit-keskuksessa(Favorites Center) . Selaa sitä samalla tavalla kuin selaat tiedostoja ja kansioita Windowsin Resurssienhallinnassa(Windows Explorer) tai Resurssienhallinnassa(File Explorer) .
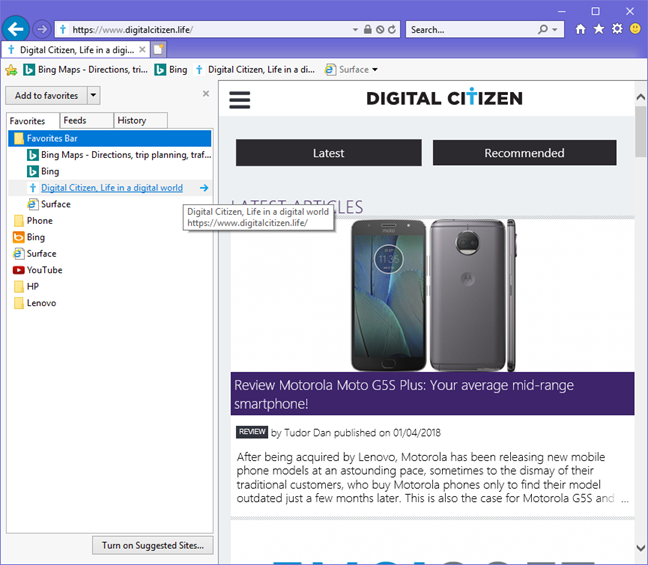
Jos uskot, että Suosikit-keskus(Favorites Center) vie liikaa selaustilaasi, voit muuttaa sen kokoa vetämällä ja pudottamalla sen oikeanpuoleista reunaa. Siirrä hiiren osoitin reunan päälle ja kun osoitin muuttuu nuoleksi, jossa on kaksi päätä, napsauta reunaa ja vedä se haluamallesi puolelle.

Sulje Suosikit-keskus(Favorites Center) , kun se on kiinnitetty, napsauttamalla tai napauttamalla pientä X-symbolia sen oikeassa yläkulmassa.
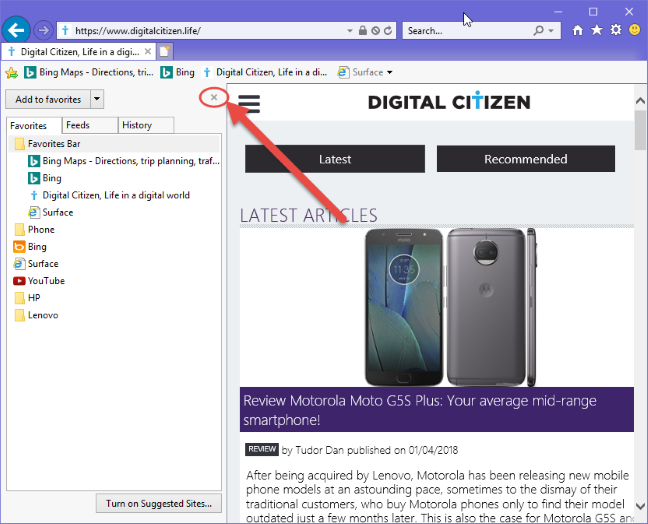
Suosikkikeskus(Favorites Center) on nyt poistettu Internet Explorer(Internet Explorer) -ikkunasta.
Mitä otit käyttöön: suosikkipalkin vai suosikkikeskuksen?
Jos käytät Internet Exploreria(Internet Explorer) säännöllisesti, nopea tapa käyttää suosikkisivujasi on välttämätön. Suosittelemme, että kokeilet molempia tapoja näyttää suosikkisivujesi luettelo ja valitset sitten tarpeisiisi parhaiten sopivan. Ennen kuin suljet tämän artikkelin, kerro meille, mitä olet ottanut käyttöön: suosikkipalkin vai Suosikkikeskuksen(Favorites Center) ?
Related posts
Selaushistorian ja -tietojen poistaminen Internet Explorer -sovelluksesta
Kuinka käyttää ja hallita suosikkejasi Internet Explorer -sovelluksessa
Webin selaaminen Internet Explorer 11 -sovelluksella Windows 8.1:ssä
Aseta haluamasi Internet Explorer -versio oletusasetukseksi Windows 8.1:ssä
Parannettujen ehdotusten ottaminen käyttöön tai poistaminen käytöstä Internet Explorer -sovelluksessa
Kuinka hallita Internet Explorer -sovelluksen tallentamia salasanoja
Akun virran säästäminen Internet Explorerissa selatessasi Internetiä
Kuinka paljon datalaattoja käytetään Windows 8.1:ssä
Lisäosien poistaminen, poistaminen käytöstä tai käyttöönotto Internet Explorer 11:ssä
Määritä, miten Internet Explorer -sovellus toimii Windows 8.1:ssä
Kuinka käsitellä tiedostoja OneDrive-verkkosivustolla mistä tahansa selaimesta
Tiedostojen hakeminen OneDrivella Windows-tietokoneesta
Kuinka oppia maat, joissa Windows Store -sovellukset ovat saatavilla
Suoratoista mediaa Web-sivulta Microsoft Edgessä langattomalle näytölle Miracastin avulla
Yksinkertaisia kysymyksiä: Mitä ovat etätyöpöytäyhteydet?
Mitä ovat Internet Explorerin lisäosat ja mitä ne tekevät?
9 syytä, miksi OneDrive-verkkosivusto on mahtava
5 Internet Explorerin ominaisuuksia, joita muiden selainten tulisi ottaa käyttöön
12 tapaa hallita välilehtiä Microsoft Edgessä -
Kuinka ladata ja asentaa Internet Explorer 11 for Windows
