Suorita Windowsin komennot Käynnistä hakukenttä järjestelmänvalvojana
Nautimme komentorivityökalun käyttämisestä tiettyjen toimintojen suorittamiseen. Se on erittäin helppokäyttöinen. Käytämme myös laajasti Windowsin Käynnistä- valikon(Start menu ) tai Käynnistä-näytön(Start Screen) hakukenttää käyttöjärjestelmästäsi(Windows search box) riippuen. Kun normaalisti aloitamme tehtävän aloitusvalikosta, se ei suoriteta järjestelmänvalvojan oikeuksilla. Näin voit muuttaa sen. Tämä vinkki kirjoittaa komento hakukenttään ja painaa Shift+Ctrl+Enter avataksesi sen järjestelmänvalvojana toimii myös Windows 10 :ssä .
Lue(Read) : Windows 10:n suorituskomentojen luettelo .
Suorita(Run Commands) komennot hakukentästä(Search Box) järjestelmänvalvojana
Jos haluat suorittaa komentokehotteen(Command Prompt) järjestelmänvalvojana , Windowsin (Administrator)hakukentästä(Windows Search Box) , kirjoita komentorivi Käynnistä-valikkoon.(type the command line in the Start menu.)
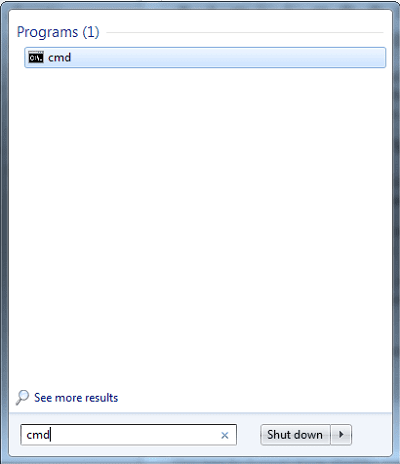
Pidä sitten Shift- ja Ctrl-näppäimiä( the Shift and Ctrl keys) painettuna ja paina Enter.

Windows Vistassa(Windows Vista) ja sitä uudemmissa käyttöjärjestelmissä tiettyjä sovelluksia estetään toimimasta käyttöoikeuksien puutteen vuoksi . Joten jos haluat päivittää sen ominaisuuksia, saatat joutua käyttämään sitä järjestelmänvalvojana(Administrator) .
Normaalisti etsitään cmd , napsauta sitä hiiren kakkospainikkeella ja valitse avautuvasta pikavalikosta Suorita(Run) järjestelmänvalvojana, jolloin komentokehote avautuu järjestelmänvalvojana(open a command prompt as admin)(open a command prompt as admin) . Windows 10/8/7/Vista Start Search Box palvelee samaa toimintoa. Jos annat komennon, pidä Shift- ja Ctrl-näppäimiä painettuna(hold the Shift and Ctrl keys) ja paina Enter .
Jos käyttäjätilien valvonta(User Account Control) ( UAC ) on käytössä, UAC - näyttö avautuu, joka sinun on hyväksyttävä.
Tämä koskee myös Windows 10/8.1 . Yritä kirjoittaa CMD , kun olet aloitusnäytössä(Start Screen) , pidä sitten Shift+Ctrl -näppäintä painettuna ja paina Enter . Näet UAC - kehotteen ja sen jälkeen avautuvat korotetut komentokehoteikkunat. Toki - sen voi avata myös WinX-valikon(WinX Menu) avulla , mutta tämä on vielä yksi tapa tehdä niin.
Voit myös:(You can also:)
- Avaa korotettu komentokehote CMD:llä
- Suorita komennot Explorerin osoiteriviltä .
Related posts
Suorita CMD järjestelmänvalvojana SU Supershell for Windows 10/8/7 -sovelluksella
Luo paikallisen järjestelmänvalvojan tili Windows 11/10:ssä CMD:n avulla
Kuinka suorittaa komentokehote järjestelmänvalvojana Windows 11/10:ssä
Suorita ohjelmia järjestelmänvalvojana kaikilla oikeuksilla Windowsissa
21 CMD-komentoa kaikkien Windows-käyttäjien tulisi tietää
Ei voi kirjoittaa Windows Apps, Search Box, Dialogue Boxes, Cortana jne.
Kuinka korjata "Järjestelmänvalvojasi on estänyt tämän sovelluksen" -virheen Windowsissa
Lisää Avaa Windows Terminal järjestelmänvalvojana kontekstivalikossa
Kirjaudu sisään järjestelmänvalvojana Windows 10:ssä
Kuinka tarkistaa, onko prosessi käynnissä järjestelmänvalvojana Windows 11/10:ssä
Täydellinen luettelo Windows 11:n suorituskomennoista
NSudo System Administrator Toolkit Windows-tietokoneille
Luettelo CMD- tai komentokehote-pikanäppäimistä Windows 11/10:ssä
Paikallisen järjestelmänvalvojan tilin luominen Windows 11/10:ssä
Kuinka ottaa vanha hakukenttä käyttöön Windows 10:n File Explorerissa
Ohjelman asennuksen poistaminen komentokehotteella Windows 11/10:ssä
Järjestelmänvalvojan vaihtaminen Windows 11:ssä: 5 tapaa -
Komentorivi ei toimi järjestelmänvalvojana Windows 11/10:ssä
Automaattisen täydennyksen ottaminen käyttöön Windowsin komentokehotteessa
Ota käyttöön tai poista käytöstä sisäänrakennettu järjestelmänvalvojatili Windows 10:ssä
