Suorita järjestelmänvalvojana vaihtoehto, joka ei näy tai toimi Windows 11/10:ssä
Jos yrität käyttää Suorita järjestelmänvalvojana(Run as administrator) -kontekstivalikon vaihtoehtoa Windows 11/10 :ssä , mutta huomaat, että se ei toimi tai avaat ohjelman järjestelmänvalvojan oikeuksin, sinun on ehkä suoritettava joitain asioita.
Suorita(Run) järjestelmänvalvojana -vaihtoehto ei toimi tai puuttuu kontekstivalikosta(Context Menu)
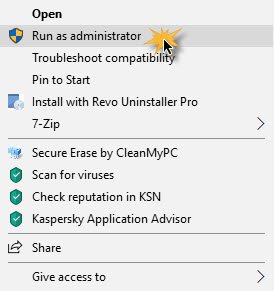
Voit korjata tämän Suorita järjestelmänvalvojana(Run as administrator) -ongelman, joka ei toimi tai puuttuu, noudattamalla näitä ehdotuksia:
- Ota käyttäjätilien valvonta käyttöön
- Puhdista yhteysvalikon kohdat
- Suorita SFC- ja DISM-skannaukset
- Muuta ryhmän jäsenyyttä
- Tarkista järjestelmä haittaohjelmien torjuntaan
- Vianmääritys Clean Boot -tilassa
- Luo uusi järjestelmänvalvojan tili.
1] Ota käyttäjätilien valvonta käyttöön
Jos yrität avata ohjelmiston järjestelmänvalvojan oikeuksin, näkyviin tulee UAC- tai User Account Control -kehote, jossa sinun on vahvistettava lupa. Jos olet kuitenkin poistanut UAC :n käytöstä vahingossa tai jokin haittaohjelma on tehnyt sen ilman lupaasi, saatat kohdata tämän ongelman. Tarkista siksi(Therefore) , onko UAC päällä vai ei. Jos ei, ota käyttäjätilien valvonta käyttöön ja katso, auttaako tämä.
2] Puhdista kontekstivalikon kohteet
Käytä jotakin näistä Context Menu Editor -ohjelmistoista(Context Menu Editor software) poistaaksesi ei-toivotut kontekstivalikon kohteet – erityisesti sellaiset, jotka on saatettu lisätä viime aikoina.
3] Suorita SFC- ja DISM-skannaukset
Jos jokin järjestelmätiedosto on vioittunut, tämä ongelma voi ilmetä. Joten suorita System File Checker sekä DISM korjataksesi käyttöjärjestelmätiedostosi.
4] Muuta ryhmän jäsenyyttä
Kirjaudu sisään järjestelmänvalvojan tililläsi tai pyydä järjestelmänvalvojaa tekemään tämä. Jos sinulla on tavallinen käyttäjätili(Standard User) , lisää tilisi Järjestelmänvalvojien (Administrators) ryhmään(Group) .
Tee tämä etsimällä netplwiz tehtäväpalkin hakukentästä ja avaamalla tulos. Valitse sen jälkeen käyttäjätilisi ja napsauta Ominaisuudet(Properties ) - painiketta.
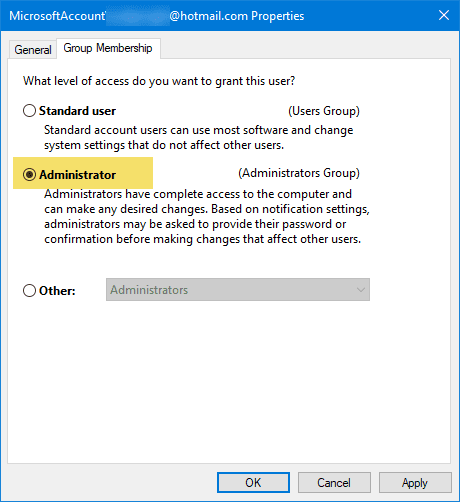
Siirry seuraavaksi Ryhmän jäsenyys(Group Membership ) -välilehdelle > valitse Järjestelmänvalvoja(Administrator) > napsauta Käytä-(Apply) ja OK-painikkeita tallentaaksesi muutoksen.
Kirjaudu sitten uudelleen tietokoneellesi ja tarkista, toimiiko Suorita(Run) järjestelmänvalvojana -vaihtoehto.
5] Tarkista järjestelmä haittaohjelmien torjuntaan
Joskus tämä ongelma johtuu haittaohjelmista. Jos mikään ratkaisuista ei toimi sinulle, sinun tulee asentaa haittaohjelmien torjuntaohjelmisto ja tarkistaa koko järjestelmäsi. Saatavilla on monia ilmaisia virustorjuntaohjelmistoja(free antivirus software) , kuten Bitdefender , Kaspersky jne., jotka voivat tehdä hyvää työtä.
6] Vianmääritys puhtaassa käynnistystilassa
Voit tehdä vianmäärityksen Clean Boot State -tilassa(Clean Boot State) nähdäksesi, mikä kolmannen osapuolen palvelu(Service) saattaa aiheuttaa ongelman. Puhdas käynnistys(Boot) käynnistää järjestelmän minimaalisella ohjaimilla ja käynnistysohjelmilla. Kun käynnistät tietokoneen puhtaalla käynnistyksellä, tietokone käynnistyy käyttämällä ennalta valittua vähimmäismäärää ohjaimia ja käynnistysohjelmia, ja koska tietokone käynnistyy pienellä määrällä ohjaimia, jotkin ohjelmat eivät välttämättä toimi odotetulla tavalla.
7] Luo(Create) uusi järjestelmänvalvojan(Administrator User) käyttäjätili
Jos tavallinen käyttäjätilisi ei hyödynnä Suorita(Run) järjestelmänvalvojana -toimintoa, yritä luoda uusi järjestelmänvalvojan käyttäjätili ja tarkista, voitko käyttää samaa vai et. Sinun on kirjauduttava sisään pääjärjestelmänvalvojan tililläsi ja luotava sitten toinen järjestelmänvalvojatili ja käytettävä sitä.
Jos mikään ei auta, saatat joutua käyttämään Palauta tämä tietokone(Reset This PC) -vaihtoehtoa ja varmista, että valitset vaihtoehdon tallentaa olemassa olevat tiedostot ja tiedot.(If nothing helps, you may need to use the Reset This PC option, making sure you select the option to save your existing files and data.)
Related posts
Suorita DISM Offline korjataksesi Windows 11/10 -järjestelmäkuvan varmuuskopion
Etämenettelykutsu epäonnistui -virhe käytettäessä DISM:ää Windows 11/10:ssä
Taustalla oleva älykäs siirtopalvelu ei toimi Windows 11/10:ssä
Korjaa laitteen salaus on väliaikaisesti keskeytetty virhe Windows 11/10:ssä
Small Memory Dump (dmp) -tiedostojen avaaminen ja lukeminen Windows 11/10:ssä
SFC ei toimi, ei toimi tai ei voinut korjata vioittunutta tiedostoa Windows 11/10:ssä
Organisaatiosi on poistanut automaattiset päivitykset käytöstä Windows 11/10:ssä
Poistettu tulostin tulee jatkuvasti näkyviin ja palaa takaisin Windows 11/10:ssä
Intel Thunderbolt Dock -ohjelmisto ei toimi Windows 11/10:ssä
Äänipalvelut eivät vastaa -virhe Windows 11/10:ssä
Suojaus yhdellä silmäyksellä -sivu Windowsissa Tietoturva on tyhjä Windows 11/10:ssä
Microsoft Office Click-To-Run Korkea suorittimen käyttö Windows 11/10:ssä
Windows Storen sovellusten vianmääritys Windows 11/10:lle
Puheluja ei voi vastaanottaa tai soittaa Puhelin-sovelluksella Windows 11/10:ssä
Suorituskykyongelmien korjaaminen Windows 11/10:ssä
Kuvat-sovellus kaatuu tiedostojärjestelmävirheen vuoksi Windows 11/10:ssä
Tietokoneesi ei tue Miracast-virhettä Windows 11/10:ssä
File Explorer ei avaudu Windows 11/10:ssä
Valokuvia ei voi tuoda iPhonesta Windows 11/10 -tietokoneeseen
Tunnistamattoman verkon korjaaminen Windows 11/10:ssä
