Suorita DISM Offline korjataksesi Windows 11/10 -järjestelmäkuvan varmuuskopion
Jos Windows -näköistiedostosi on käyttökelvoton, DISM -työkalu ( Deployment Imaging and Servicing Management ) voi auttaa sinua korjaamaan ongelman. DISM on komentorivityökalu, joka valmistelee ja korjaa Windows -otoksia ( .wim ) tai virtuaalisia kiintolevyjä (.vhd ja .vhdx ). Se voi myös auttaa sinua valmistelemaan Windowsin esiasennusympäristön(Windows Preinstallation Environment) ( Windows PE ).
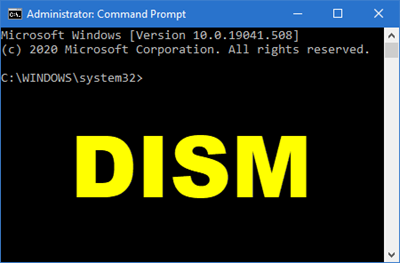
Tämä työkalu on sisäänrakennettu Windows - järjestelmääsi, ja voit käyttää sitä helposti Windows PowerShellistä(Windows PowerShell) tai komentokehotteesta(Command Prompt) . DISM -komennot vaihtelevat palvelimen halutun (DISM)Windows -version sekä kuvan tilan (offline- tai online-tilassa) mukaan.
Monet käyttäjät ovat kuitenkin kohdanneet ongelmia käytettäessä DSIM -komentorivityökalua Windows 10 -kuvan varmuuskopion korjaamiseen tai valmistelemiseen ulkoiselle asemalle. He saavat seuraavan virheilmoituksen yrittäessään suorittaa toiminnon:
Lähdetiedostoja ei löytynyt .
Tältä sivulta opit oikean tavan suorittaa DISM(run DISM) ulkoisessa asemassa Windows 10 -kuvan varmuuskopion korjaamiseksi.
Suorita DISM Offline(Run DISM Offline) korjataksesi Windows 11/10 -järjestelmäkuvan(System Image) varmuuskopion

Suorita ensin seuraava komento:
Dism.exe /Online /CheckHealth
Kun käytät /CheckHealth argumenttia, DISM - työkalu ilmoittaa, onko kuva terve, korjattavissa vai ei-korjattavissa.
- Jos kuvaa ei voi korjata, sinun on hylättävä kuva ja aloitettava alusta.
- Jos kuva on korjattavissa, voit käyttää /RestoreHealth argumenttia kuvan korjaamiseen.
Jos DISM - työkalu ei toimi, sinun on puhdistettava Windowsin(Windows) järjestelmäkomponentit.
Paina (Press)Windows - näppäintä ja etsi cmd . Napsauta hiiren kakkospainikkeella komentokehotetta(Command Prompt) ja suorita se järjestelmänvalvojana(Administrator) . Kirjoita komentokehote(Command Prompt) - ikkunaan seuraava komento ja paina ENTER:
Dism.exe /Online /Cleanup-Image /RestoreHealth /Source:C:\RepairSource\Windows
HUOMAUTUS:(NOTE: ) Korvaa yllä olevassa komennossa C:RepairSourceWindowsosa korjauslähteen todellisella sijainnilla.
Suorita DISM offline-tilassa
Jos aiot korjata offline-kuvan käyttämällä asennettua kuvaa, voit käyttää:
Dism /Image:C:\offline /Cleanup-Image /RestoreHealth /Source:C:\test\mount\windows
Voit myös käyttää /LimitAccesslopussa estääksesi DISM - työkalua käyttämästä Windows Updatea(Windows Update) korjauslähteenä tai verkkokuvien varmuuskopion korjauslähteenä.
Nämä yksinkertaiset komennot ratkaisevat ongelman ja mahdollistavat DISM :n käytön ulkoisissa asemissa.
VINKKI:(TIP:) Voit myös korjata vioittuneet Windows Update -järjestelmätiedostot DISM-työkalulla .
Related posts
Kuinka suorittaa DISM Windows 11/10:ssä Windowsin järjestelmäkuvan korjaamiseksi
Järjestelmän kuvan luominen tai palauttaminen Windows 11/10:ssä
Etämenettelykutsu epäonnistui -virhe käytettäessä DISM:ää Windows 11/10:ssä
Puuttuva käyttöjärjestelmä ei löydy -virhe Windows 11/10:ssä
Suorita järjestelmänvalvojana vaihtoehto, joka ei näy tai toimi Windows 11/10:ssä
Rohkea selain ei avaudu tai toimi Windows 11/10:ssä
Yhteensopimaton näytönohjainvirhe Windows 11/10 -asennuksen aikana
Suorituskykyongelmien korjaaminen Windows 11/10:ssä
Yleiset VPN-virhekoodit ja ratkaisut Windows 11/10:lle
Elokuva- ja TV-sovellus jumiutuu, ei toimi tai avautuu Windows 11/10:ssä
Intel Thunderbolt Dock -ohjelmisto ei toimi Windows 11/10:ssä
Korjaa laitteen salaus on väliaikaisesti keskeytetty virhe Windows 11/10:ssä
Windows Update ei asentunut tai lataudu Windows 11/10:ssä
Ohje-sovellus ei toimi Windows 11/10:ssä
HDMI-äänilaite ei näy Windows 11/10:ssä
Äänipalvelut eivät vastaa -virhe Windows 11/10:ssä
Tunnistamattoman verkon korjaaminen Windows 11/10:ssä
File Explorer ei avaudu Windows 11/10:ssä
Katkaisutyökalu lukittu, jumittuu tai kaatuu Windows 11/10:ssä
SFC ei toimi, ei toimi tai ei voinut korjata vioittunutta tiedostoa Windows 11/10:ssä
