Suorita CTRL+ALT+DEL etätietokoneella etätyöpöydällä
Tänään aiomme keskustella käytetyimmistä ja hyödyllisimmistä näppäinyhdistelmästämme, eli CTRL+ALT+DEL . Aiomme keskustella näistä näppäinyhdistelmistä käyttäessämme Microsoft Remote Desktopia(Microsoft Remote Desktop) . Oletko koskaan miettinyt, miksi Windows(Windows) -ympäristön eniten käytetty näppäinyhdistelmä ei toimi etäyhteyden aikana? Monet käyttäjät valittavat tai tuovat esiin ongelman, että CTRL+ALT+DEL ei toimi, kun he ovat yhteydessä etätyöpöytään. Tässä artikkelissa näytän sinulle, kuinka tämä näppäinyhdistelmä suoritetaan erittäin helposti täydellisesti.
Heti kun muodostamme etäyhteyden toiseen järjestelmään, voimme ohjata etäjärjestelmän hiirtä ja näppäimistöä järjestelmämme avulla. Tämä tarkoittaa, että etätietokone suorittaa kaiken, mitä käskemme sen tekemään. Kyllä, se suorittaa kaiken, mitä käsketään, mutta siihen on poikkeuksia - varsinkin kun suoritetaan joitain pikanäppäinyhdistelmiä.
Perform CTRL+ALT+DEL käyttämällä etätyöpöytää(Remote Desktop)
Syy siihen, miksi CTRL+ALT+DEL ei toimi, on hyvin yksinkertainen. Syynä on, että järjestelmäsi käyttää tätä näppäinyhdistelmää eikä lähetä sitä etäyhteyteen. Jos olet nörtti, saatat tietää, että on olemassa tiettyjä komentoja, joita et voi käyttää etäyhteydessä. Tämä näppäinyhdistelmä on yksi niistä. Tänään näemme kaksi erittäin helppoa menetelmää ja opimme suorittamaan yhdistelmän etätyöpöydällä.
- Use CTRL+ALT+ENDCTRL+ALT+DEL sijaan
- Käytä näyttönäppäimistöä.
Katsotaanpa tämä yksityiskohtaisesti.
1] Use CTRL+ALT+ENDCTRL+ALT+DEL sijaan

Paras käytäntö, jota kaikki noudattavat, on käyttää CTRL+ALT+ENDCTRL+ALT+DEL sijaan . Etätyöpöytä(Remote Desktop) käyttää End - näppäintä vaihtoehtona Alt - näppäimelle. Koska järjestelmämme käyttää aina käyttämäämme yhdistelmää, sovellus lähettää End-näppäimen ja kääntää sen Alt - näppäimeksi. Voit löytää lopetusnäppäimen kahdesta kohdasta näppäimistöllä, jos näppäimistössäsi on myös Numeronäppäimet(Numeric) -osio. Löydät sen kotinäppäimen läheltä ja(Home) vaihtoehtona numeronäppäimelle 1.
Jos käytät pienempää näppäimistöä ilman Numeronäppäimet(Numeric) -osaa, siinä on oltava Fn (toiminto) -näppäin. Jotta näppäinyhdistelmä toimisi, sinun on ehkä painettava myös fn-näppäintä yhdistelmän kanssa.
2] Käytä näyttönäppäimistöä
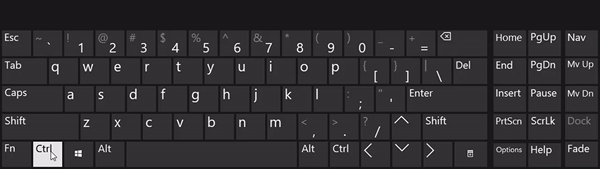
Toinen tapa suorittaa näppäinyhdistelmiä on käyttää etäjärjestelmän näyttönäppäimistöä . (On-Screen Keyboard)Siirry Käynnistä(Start) - valikkoon, kirjoita näyttönäppäimistö(on-screen keyboard) ja avaa sovellus. Kun näppäimistö tulee etätyöpöydän näytölle, paina järjestelmän näppäimistön Ctrl- ja Alt -näppäimiä ja napsauta näyttönäppäimistön Del -näppäintä. Yhdistelmä toimii täsmälleen samalla tavalla kuin se toimii paikallisessa järjestelmässäsi.
Näillä kahdella yksinkertaisella menetelmällä voit suorittaa näppäinyhdistelmät helposti. Toinen tapa on mielestäni paras vaihtoehto.
Jos nämä menetelmät eivät ratkaise ongelmaasi, kommentoi alla ja kerro meille.
Related posts
Lisää etätyöpöytäyhteyksien määrää Windows 11/10:ssä
Windows-näppäin jumissa etätyöpöytäistunnosta vaihtamisen jälkeen
Liitä ei voi kopioida Windows 10:n etätyöpöytäistunnossa
Tapahtui todennusvirhe, pyydettyä toimintoa ei tueta
Luo etätyöpöytäyhteyden pikakuvake Windows 11/10:ssä
Ammyy Admin: Kannettava Secure Zero-Config Remote Desktop -ohjelmisto
Vaihda etätyöpöydän kuunteluportti
Kuinka lähettää Ctrl+Alt+Delete etätyöpöytäistunnossa
Microsoft Remote Desktop Assistant Windows 10:lle
Fix Remote Desktop ei löydä tietokonevirhettä Windows 11/10:ssä
Yhdistä Android Windows 10:een Microsoft Remote Desktopin avulla
Etätyöpöytä ei toimi tai ei muodosta yhteyttä Windows 11/10:ssä
Kuinka ottaa etätyöpöytä käyttöön Windows 10:ssä (tai Windows 7:ssä)
RDP-yhteys katkeaa, kun otat Sound on Remote Desktopin käyttöön
Tunnistetietosi eivät toimineet Windows 11/10:n etätyöpöydällä
Etätyöpöydän käyttäminen Windows 10:ssä
Korjaa etätyöpöydän virhekoodi 0x204 Windows 11/10:ssä
Etätyöpöytäyhteyksien komentoriviparametrit
Etätyöpöytäpalvelut aiheuttavat korkean suorittimen Windows 11/10:ssä
Paras ilmainen etätyöpöytäohjelmisto Windows 10:lle
