Suljetun muistilapun avaaminen uudelleen Windows 10:ssä
Muistiinpanot(Sticky Notes) ovat yksi parhaista tavoista tehdä muistiinpanoja Windows 10 -työpöydältäsi(Desktop) . Se tarjoaa myös oman tilan kaikille tärkeille muistutuksille ja tiedoille. Sovellus auttaa sinua pysymään järjestyksessä.
Jos olet nyt kirjautunut sisään Microsoft-tililläsi(Microsoft Account) , voit sulkea ja avata muistilaput(Sticky Notes) helposti Windows 10 :ssä , mutta joskus saatat kohdata ongelmia. Näin voit tehdä, jos muistilaput(Sticky Notes) eivät avaudu uudelleen, kun ne suljetaan vahingossa. Se auttaa, jos olet kirjautunut tietokoneellesi Microsoft-tilillä(Microsoft Account) .
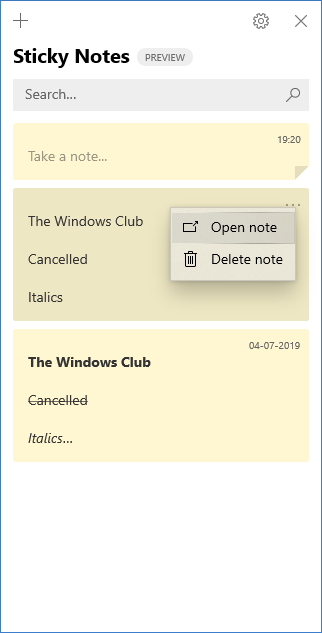
Avaa suljettu muistilappu(Sticky Note) uudelleen Windows 10 :ssä(Windows 10)
Jos suljit avoimen muistilapun(Sticky Note) ja haluat avata sen uudelleen, toimi seuraavasti:
- Avaa Sticky Notes -sovellus ja tarkastele muistiinpanoluetteloasi.
- Jos huomaat, että vain yksi muistiinpano näkyy, kun avaat sovelluksen, napsauta tai napauta muistiinpanon oikeassa yläkulmassa olevaa ellipsikuvaketta (…) ja napsauta tai napauta sitten Muistiinpanoluettelo(Notes list) .
- Vieritä(Scroll) tai etsi muistiinpanoasi muistiinpanoluettelosta.
- Voit avata muistiinpanon uudelleen napauttamalla tai kaksoisnapsauttamalla muistiinpanoa.
- Vaihtoehtoisesti voit myös napsauttaa tai napauttaa ellipsikuvaketta (…) ja sitten napsauttaa tai napauttaa ' Avaa muistiinpano(Open note) '.
Muistilappuluettelosi(Sticky Notes) on saattanut kadota, koska sovellus suljettiin, kun yksi muistiinpano oli auki. Joten kun sovellus avataan uudelleen, näet vain yhden huomautuksen tietokoneen näytöllä. Kokeile seuraavaa temppua saadaksesi muistiinpanoluettelosi saataville.
- Jos vain yksi muistiinpano näkyy, kun avaat sovelluksen, napsauta tai napauta muistiinpanon oikeassa yläkulmassa olevaa ellipsikuvaketta (…).
- Napsauta tai napauta Muistiinpanoluettelo(Notes list) .
- Vieritä(Scroll) tai etsi muistiinpanoasi muistiinpanoluettelosta.
Tässä on tärkeää mainita, että et voi tällä hetkellä saada Sticky Notesia pysymään muiden sovellusten päällä.
Voit kuitenkin kiinnittää muistilappuja (Sticky Notes)Windowsin tehtäväpalkkiin(Windows Taskbar) saadaksesi muistiinpanoluettelosi heti näkyviin tai luodaksesi uuden muistiinpanon nopeasti. Kun muistilaput(Sticky Notes) on auki, napsauta hiiren kakkospainikkeella sen kuvaketta tehtäväpalkissa(Taskbar) ja valitse sitten Kiinnitä tehtäväpalkkiin(Pin to Taskbar) .
Jos ongelma jatkuu ja huomaat, että Sticky Notes on lakannut toimimasta kokonaan Windows 10 :ssä , katso aiempaa viestiämme nimeltä Sticky Notes kaatuu ja on lakannut toimimasta.
Aiheeseen liittyvä(Related) : Tarralaput juuttuneet muistilappujen lataamiseen(Sticky Notes stuck on Loading Sticky Notes) .
Related posts
Muistiinpanot Windows 10:ssä: Käytä, tallenna, alusta, varmuuskopioi, palauta
Kuinka palauttaa vahingossa poistetut muistilaput Windows 10:ssä
Fix Sticky Notes -kuvaketta tehtäväpalkissa ei ole yhdistetty Windows 10:ssä
Sticky Notesin tuominen Windows 7:stä Windows 11/10:een
Paras ilmainen muistilappu Windows PC:lle
.aspx-tiedostojen avaaminen Windows 10 -tietokoneessa
Sticky Keys -näppäimien poistaminen käytöstä Windows 10:ssä
3 tapaa poistaa Sticky Keys -näppäimet käytöstä Windows 10:ssä
Paras ilmainen molekyylimallinnusohjelmisto Windows 10:lle
Tarrat: Digitaaliset muistilaput Windows 10 -tietokoneellesi
Boostnote on ilmainen koodieditori ja muistiinpanoohjelmisto Windows 10:lle
Paras ilmainen viivakoodinlukijaohjelmisto Windows 10:lle
Luo yksinkertaisia muistiinpanoja Windows 10:n PeperNoten avulla
Ashampoo WinOptimizer on ilmainen ohjelmisto Windows 10:n optimointiin
Long Path Fixer Tool korjaa Path Too Long -virheet Windows 10:ssä
Katso digi-TV:tä ja kuuntele radiota Windows 10:ssä ProgDVB:n avulla
Network Sniffer Tool PktMon.exe -ohjelman käyttäminen Windows 10:ssä
Tarralaput juuttuneet muistilappujen lataamiseen
Ei voi muodostaa yhteyttä Xbox Liveen; Korjaa Xbox Live -verkkoongelma Windows 10:ssä
Mikä on splwow64.exe-prosessi Windows 10:ssä ja voinko poistaa sen käytöstä?
