Steam-pelit eivät käynnisty; Jumissa käynnistyksen valmistelussa Windows PC:ssä
Jos olet tavallinen Steamin(Steam) käyttäjä , saatat kohdata ongelman, jossa pelit eivät käynnisty käynnistyksen jälkeen. Alustan käyttäjät kohtaavat tämän ongelman ajoittain, mutta valitettavasti sille ei ole selkeitä korjauksia. Kaikilla Steamin(Steam) käyttäjillä ei ole samantyyppistä tietokonetta samalla laitteistolla, joten ongelmien diagnosointi voi olla vaivalloista. Valven(Valve) ihmiset ovat kuitenkin keksineet yleisen oppaan siitä, mitä tehdä, jos et pysty avaamaan peliä.
Steam-peli jumissa Preparing to Launch -tilassa
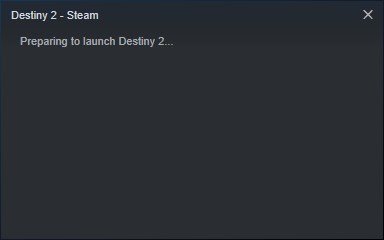
Steam-pelit eivät käynnisty Windows 11/10
Tässä artikkelissa aiomme selittää, mitä toimenpiteitä sinun tulee tehdä, jos Steam-pelisi eivät lataudu suunnitellusti. Suurimmaksi osaksi näiden vihjeiden pitäisi toimia, mutta jos ne eivät toimi, suosittelemme jättämään viestin kommenttiosioon, niin otamme yhteyttä.
- Päivitä Windows 10 -käyttöjärjestelmäsi
- Päivitä(Update) tietokoneen näytönohjain
- Kuinka tarkistaa näytönohjaimesi malli ja ohjainversio
- Tarkista välimuistitiedostot
1] Päivitä(Update) Windows 10 -käyttöjärjestelmäsi
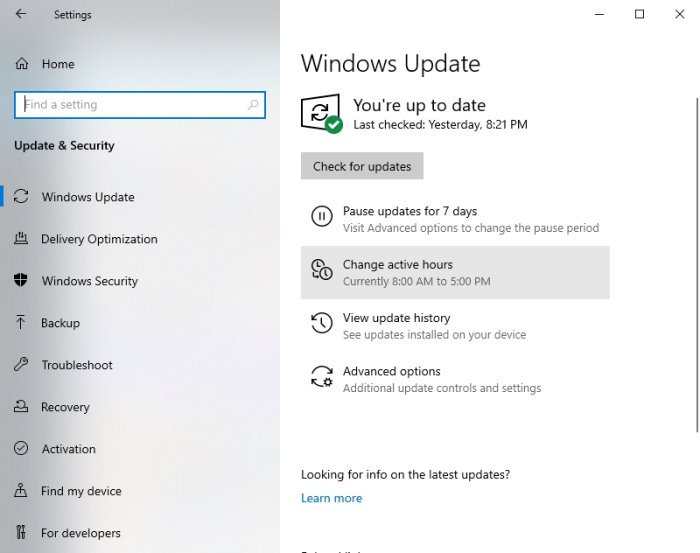
Ensimmäinen askel varmistaaksesi, että Steam -peleilläsi ei ole käynnistysongelmia, on varmistaa, että Windows 10 on päivitetty uusimpaan versioon. Ei vain, vaan myös Microsoft .NET Framework on päivitettävä uudempaan versioon.
AMD - ajurit ovat usein riippuvaisia .NET Frameworkista(.NET Framework) , joten monissa tapauksissa viimeinen kehyksen päivitys voi aiheuttaa ongelmia videopelien avaamisessa.
Päivitä Windows 10(update Windows 10) painamalla Windows- näppäintä Windows key + I käynnistääksesi Asetukset(Settings) - valikon. Valitse sieltä Update & Security > Windows Update > Check for updates .
2] Päivitä(Update) tietokoneen näytönohjain
Kun on kyse näytönohjaimen ohjaimen päivittämisestä(updating your graphics card driver) uusimpaan versioon, sinun ei tarvitse etsiä kauas. Kuten me kaikki tiedämme, näytönohjainten pelitilassa on kaksi suurta kilpailijaa, ja ne ovat Nvidia ja AMD .
Vieraile vain(Simply) osoitteessa nvidia.com tai amd.com ja lataa uusin ohjain(download the latest driver) tietylle näytönohjaimellesi.
3] Näytönohjaimen mallin ja ohjainversion tarkistaminen(How)
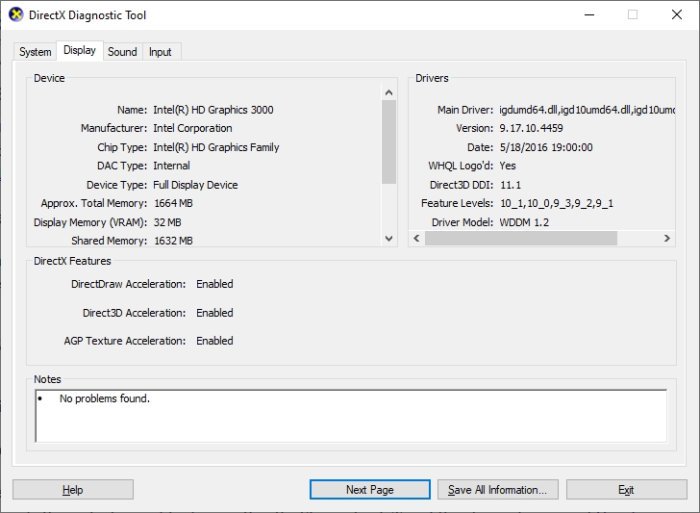
Jos et jostain syystä ole liian varma tietokoneesi sisällä olevan näytönohjaimen tyypistä tai nykyisestä ohjainversiosta, sinun on tehtävä tässä.
Napsauta hiiren kakkospainikkeella(Right-click) Käynnistä -(Start) painiketta ja valitse Suorita(Run) . Vaihtoehtoisesti voit vain painaa Windows - näppäintä + R käynnistääksesi Suorita(Run) - valintaikkunan.
Kun laatikko on ylhäällä, kopioi ja liitä dxdiaglaatikko ja paina näppäimistön Enter - näppäintä.
Tämän tekeminen käynnistää DirectX-diagnostiikkatyökalun(DirectX Diagnostic Tool) . Täältä voit tarkastella tietokoneesi näytönohjaimen teknisiä tietoja ja saada tietoja muun muassa uusimmasta ohjainversiosta.
3] Tarkista välimuistitiedostot
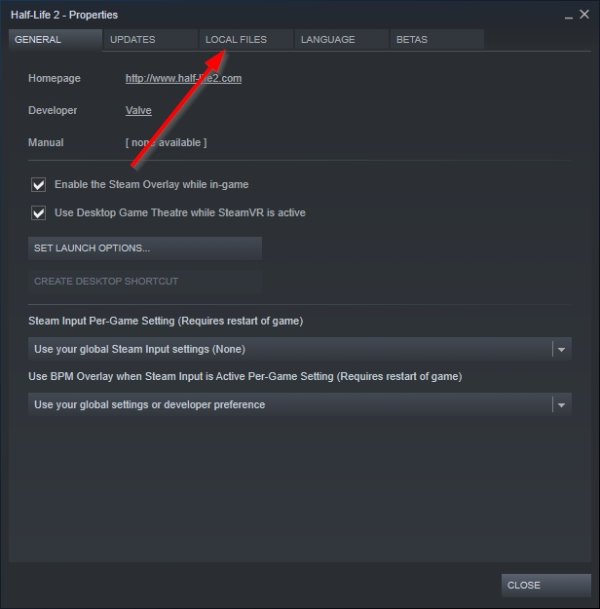
Yksi syy siihen, miksi Steam-pelisi(Steam games) eivät ole käynnistyneet, voi hyvinkin johtua tiedostojen korruptiosta.
Voit korjata tämän ongelman tarkistamalla välimuistissa olevat pelitiedostot Steam - asiakassovelluksesta. Voit tehdä tämän lukemalla kuinka tarkistaa pelitiedostojen eheys(how to verify the integrity of game files) ja sen pitäisi riittää.
Kaikki parhaat.
Related posts
Korjaa Ei tarpeeksi levytilaa - Steam-virhe Windows PC:ssä
Steam-pelien siirtäminen toiseen asemaan tai kansioon Windows 11/10:ssä
Kuinka suoratoistaa Origin-pelejä Steamin kautta
Kuinka korjata ääntä Steam-peleissä
Steam-pelien avaaminen ikkunatilassa
Korjaa Steam juuttunut käynnistyksen valmistelussa Windows 10:ssä
Spotifyn käyttäminen PC-peleissä Xbox Game Barin kautta Windows PC:ssä
Kuinka palauttaa Steam-peli ja saada hyvitys?
Parhaat ilmaiseksi ladattavat täysversion PC-pelit Windows 11/10:lle
Lataa ja asenna Classic 3D Pinball -peli Windowsille /0
Kuinka pelata mitä tahansa Xbox-peliä Windows 11/10 -tietokoneella
Kuinka ladata ja asentaa Valheim Plus Mod Windows PC:hen
Hitman 3 ei käynnisty Windows PC:llä
Korjaa Epic Games -virhekoodit IS-MF-01 ja LS-0009 Windows 11/10:ssä
Pelit kaatuvat uusimpaan Windows 11/10 -versioon päivityksen jälkeen
Korjaa korkea levyn ja muistin käyttö pelatessasi pelejä Windows PC:llä
Ilmaiset korttipelit ja kasinokolikkopelit Windows PC:lle
Ilmaisia moninpelejä Windows PC:lle, jota voit pelata ystävien kanssa kotoa käsin
Kuinka poistaa Steam-pelit
COD Warzone -viivästys tai FPS-pudotus Windows 11/10 -tietokoneessa
