Start Everywhere on Käynnistä-valikon vaihtoehto Windows 10:lle
Jos haluat erilaisen kokemuksen kuin Windows 10 :n (Windows 10)Käynnistä-valikon(Start Menu) , voit tutustua tähän ohjelmistoon nimeltä Start Everywhere . Se on Käynnistä-valikon korvike(Start Menu substitute) , joka toimii Windows 10/8/7 . Tämän kannettavan ohjelmiston avulla voit avata erilaisia asennettuja ohjelmistoja, kansioita, tiedostoja, käyttää virtavaihtoehtoja ja paljon muuta.
Käynnistä kaikkialta Windowsin Käynnistä-valikon(Start Everywhere Windows Start Menu) vaihtoehto
Start Everywhere on kannettava ilmaisohjelma, joka on saatavilla 64-bittiselle Windowsille(Windows) . Jos sinulla on kuitenkin 32-bittinen Windows - arkkitehtuuri, voit ottaa riskin tarkistaaksesi kokeellisen ominaisuuden, mutta sitä ei suositella.
Start Everywheren(Start Everywhere) ominaisuuksista puhuttaessa pähkinänkuoressa ne ovat:
- Avaa mikä tahansa sovellus tai kansio:(Open any app or folder: ) Voit käyttää melkein mitä tahansa polkua, kansiota, tiedostoa jne. tällä työkalulla ja avata ne vastaavasti.
- Kaksisuuntainen pääsy:(Two-way access: ) Useimmat muut Käynnistä-valikon(Start Menu) vaihtoehdot eivät salli sinun saada erillistä kuvaketta erilaisten asioiden käyttämiseen. Voit korvata Windows -tietokoneesi alkuperäisen Käynnistä-valikon(Start Menu) tällä ohjelmistolla sekä avata sovelluksen mistä tahansa ikkunasta, jos kiinnität sen tehtäväpalkkiin(Taskbar) .
- Virta-asetukset: (Power options: )Windowsin(Windows) sisäänrakennettu Käynnistä-valikko(Start Menu) sisältää kaikki virta-asetukset, jotta käyttäjät voivat sammuttaa tietokoneensa tai kirjautua ulos tililtä. Ne sisältyvät myös tähän.
- Avaa esiasennetut sovellukset:(Open pre-installed apps: ) Jos käytät Windows 10 : tä ja haluat avata joitain esiasennettuja sovelluksia, kuten kalenteri(Calendar) , sähköposti(Mail) jne., voit tehdä sen.
- Lisää mukautettu kansio:(Add custom folder:) Se sisältää oletuksena niin monia tärkeitä kansioita. Jos et kuitenkaan ole tyytyväinen niihin, voit lisätä haluamasi kansion ja avata sen tarpeidesi mukaan.
- Avaa järjestelmätyökalut:(Open system tools:) Joskus saatat joutua avaamaan joitain järjestelmätyökaluja, kuten komentokehote(Command Prompt) , tehtävänhallinta(Task Manager) jne. Jos on, voit tehdä sen myös tällä apuohjelmalla.
- Räätälöinti:(Customization: ) Parasta tässä työkalussa on, että voit muokata ulkoasua tarpeidesi mukaan.
Kun olet avannut Start Everywheren(Start Everywhere) tietokoneellasi, näet seuraavan kuvakkeen-
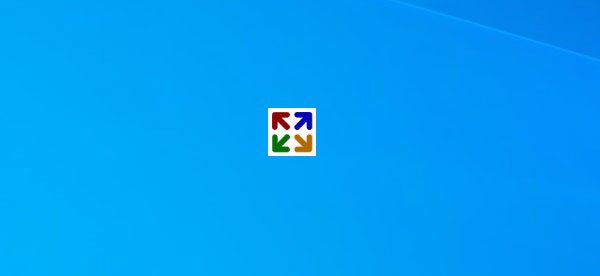
Jos napsautat tätä kuvaketta, löydät kaikki tarjoukset näytöltäsi-
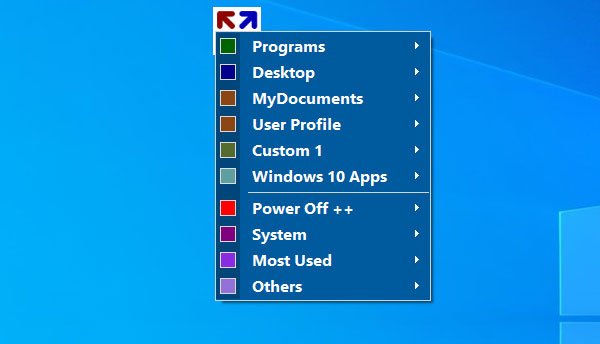
Täältä voit avata minkä tahansa kansion, tiedoston, sovelluksen, järjestelmätyökalun jne. Esimerkiksi Ohjelmat(Programs) -osio sisältää kaikki asennetut ohjelmistot. Ne on luokiteltu aakkosjärjestykseen, jotta sinun ei tarvitse käyttää paljon aikaa löytääksesi jotain vaivattomasti.
Kuten nimestä voi päätellä, löydät kaikki Windows 10 -tietokoneesi esiasennetut sovellukset napsauttamalla Windows 10 -sovellukset(Windows 10 Apps ) -vaihtoehtoa. Samoin Power Off++ -vaihtoehto sisältää kaikki virtavaihtoehdot, kuten Sammuta(Shut Down) , Käynnistä uudelleen(Restart) , Kirjaudu ulos(Log Off) , Sleep jne. Jos haluat avata God Moden , Command Prompt , Task Managerin(Task Manager) ja muut järjestelmätyökalut, sinun on tarkistettava Järjestelmä(System ) - valikosta.
Kuinka vaihtaa teemaa(How to change the theme)

Oletuksena Start Everywhere -sovelluksessa on sininen teema. Jos et halua käyttää tätä oletusteemaa, voit vaihtaa sen johonkin muuhun.
Siirry kohtaan Others > Theme ja valitse haluamasi väriteema.
Käynnistä Kaikkialla -asetukset(Start Everywhere settings)
Tämä ohjelmisto tarjoaa pari vaihtoehtoa tai asetusta, joita voit käyttää tehdäksesi siitä täydellisen sinulle. Asetukset- paneelissa(Settings Panel) on muutamia välilehtiä nimeltä Yleiset(General) , Värit(Colors) , Fontit(Fonts) , Valitse valikko(Select Menu) jne. Jokainen välilehti sisältää liittyviä asetuksia. Tätä varten Yleiset(General ) - välilehdellä on muutamia vaihtoehtoja näyttää/piilottaa laajennuksia, aktiivisia kulmia jne.
Värit- välilehdellä(Colors) voit valita esiasetetun teeman tai tehdä jotain, joka sopii sinulle. Fontit(Fonts ) - välilehdellä voit vaihtaa fontin.
Jos haluat lisätä tai poistaa kansion Käynnistä-valikosta(Start Menu) , voit siirtyä Valitse valikko(Select Menu ) -välilehdelle ja valita jotain, jonka haluat lisätä luetteloon.
Se siitä! Jos haluat, voit ladata Start Everywheren(Start Everywhere) viralliselta lataussivulta(official download page)(official download page) .
Samankaltaisia viestejä, jotka saattavat kiinnostaa sinua:(Similar posts that may interest you:)
- Labrys korvaa Windowsin Käynnistä-valikon ja Suorita-valintaikkunan(Labrys is a replacement for Windows Start Menu and Run dialog box)
- SyMenu: kannettava käynnistysvalikon käynnistysohjelma ja korvaaminen Windowsille
- Palauta vanha klassinen Käynnistä-valikko Windows 10:ssä Open Shellillä.(Get back the old classic Start menu on Windows 10 with Open Shell.)
Related posts
Estä Microsoft Edge -mainokset, jotka näkyvät Windows 10:n Käynnistä-valikossa
Microsoftin tehtäväluetteloiden kiinnittäminen Käynnistä-valikkoon Windows 10:ssä
Kiinnitetyt verkkosivustokuvakkeet puuttuvat Windows 10:n Käynnistä-valikosta
Verkkosivuston pikakuvakkeen kiinnittäminen Käynnistä-valikkoon Windows 10:ssä
Palauta vanha klassinen Käynnistä-valikko Windows 10:ssä Open Shellillä
10 tapoja muokata Windows 10 Käynnistä-valikko
Geek Uninstaller – Kannettava all-in-one-asennuksen poistoohjelma Windows 10:lle
Windows 10:n mukauttaminen Aloita asettelu korvaamalla .xml-tiedosto
Kiinnitä verkkosivusto tehtäväpalkkiin tai Käynnistä-valikkoon Edgen avulla Windows 10:ssä
Long Path Fixer Tool korjaa Path Too Long -virheet Windows 10:ssä
Korjaa Käynnistä-valikko, joka ei toimi Windows 10:ssä
Kopioi ohjelman pikakuvakkeet Windows 10:n Käynnistä-valikossa
Siirrä asennetut ohjelmat Windows 10:n Application Moverilla
Hallitse ruuturyhmiä ja pikakuvakkeita Windows 10:n Käynnistä-valikossa
Muuta Käynnistä-valikon, Tehtäväpalkin, Toimintokeskuksen ja Otsikkopalkin väriä Windows 10:ssä
Mitä tehdä, jos Windows 10:n Käynnistä-valikko ei toimi?
Käynnistä-valikon ja tehtäväpalkin koon muuttaminen Windows 10:ssä
Fix Mouse Scroll ei toimi Windows 10:n Käynnistä-valikossa
Korvaa Powershell komentokehotteella Windows 10:n Käynnistä-valikossa
Kuinka näyttää lisää ruutuja Käynnistä-valikossa Windows 10:ssä
