SSD on BIOSissa, mutta Windows 10 ei käynnisty siitä
SSD-asemat (SSD)(Solid-state drives (SSD)) ovat nopeampi päivitys perinteisiin kiintolevyasemiin ( HDD ). SSD(SSDs) -levyt päihittävät kiintolevyt(HDDs) nopeuden lisäksi myös suorituskyvyn ja kestävyyden suhteen. Tämä viesti ei kerro siitä, kuinka mahtavia SSD-levyt ovat ja miksi sinun pitäisi päivittää . Kyse on ongelmasta, jota käyttäjät ovat kohdanneet käynnistäessään SSD :ltä .
Kun tietokone käynnistetään, se pyytää sinua valitsemaan käynnistyslaitteen, jos sinulla on useita asemia. Ongelma tässä on, että vaikka BIOS näkee kytketyn SSD :n , se kieltäytyy käynnistymästä siltä.
BIOS tunnistaa SSD :n, mutta ei käynnisty siltä
Jos BIOS löytää, havaitsee ja tunnistaa SSD -asemasi, mutta Windows 10 ei käynnisty, sinun on tehtävä ongelman korjaaminen seuraavasti:
- Ota Legacy boot käyttöön BIOSissa.
- Palauta BIOS-asetukset.
Lue lisää, kun jaamme yllä olevat toiminnot helposti seurattaviin vaiheisiin.
1] Ota käyttöön Legacy-käynnistys BIOSissa
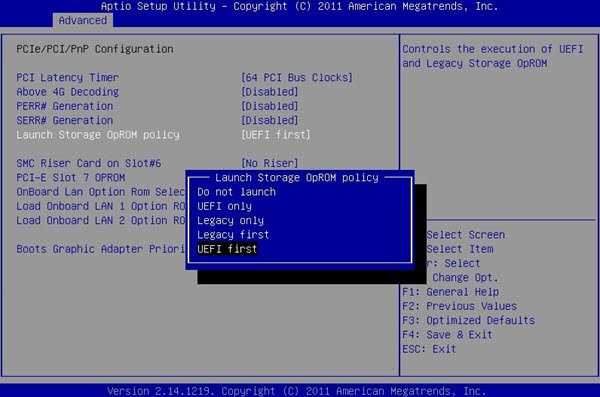
Sammuta tietokone ja käynnistä se uudelleen. Välittömästi(Immediately) se alkaa käynnistyä, paina F2-näppäintä toistuvasti, kunnes BIOS-asetusapuohjelman(BIOS Setup Utility) näyttö tulee näkyviin. Täällä voit navigoida viereisille välilehdille käyttämällä vasenta ja oikeaa suuntapainiketta.
Siirry Boot - välilehdelle suuntapainikkeella ja vieritä alas UEFI/BIOS Boot Mode -vaihtoehtoon.
Paina ENTER - näppäintä ja sinua pyydetään tekemään valinta.
Siirrä kohdistin Legacy - käynnistystilaan ja valitse se painamalla ENTER -painiketta.
Poistu nyt BIOS - valikosta ja anna koneen jatkaa Windowsin käynnistystä Legacy Boot -ohjelman avulla .
HUOMAA:(NOTE: ) Yllä oleva prosessi saattaa poiketa hieman eri valmistajien emolevyissä.
2] Palauta BIOS-asetukset
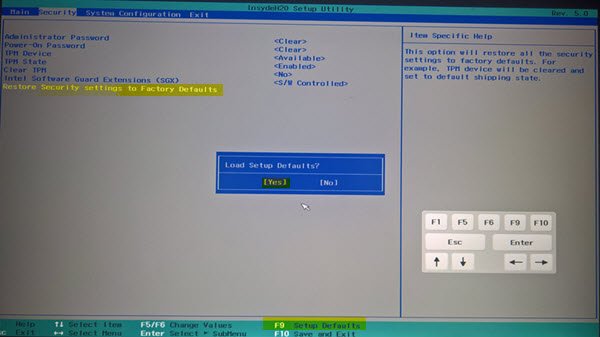
On olemassa useita tapoja nollata BIOS , mutta turvallisin ja ei-teknisin tapa on tehdä se UEFI- tai BIOS - valikosta. Käynnistä ensin(First) tietokoneesi uudelleen.
Pidä SHIFT - näppäintä painettuna tietokoneen käynnistyessä, niin pääset Vianmäärityksen lisäasetukset(Advanced troubleshooting options) -näyttöön. Siirry kohtaan Troubleshoot > Advanced Options ja valitse UEFI-laiteohjelmistoasetukset.(UEFI Firmware Settings.)
Jatka lopuksi koneen käynnistämistä uudelleen. Käynnistäessäsi sinut ohjataan asetusvalikkoon. Täältä etsi nollauspainike(reset) . Painikkeen ei välttämättä tarvitse olla merkittynä reset ; valmistaja voi kutsua sitä miksi tahansa.
Tarkista asetusalueet, kuten kokoonpano(configuration) , asetukset(settings) , asetukset(options) jne. Paina asetussivulla painiketta ladataksesi oletus(default) BIOS-asetukset ja napsauta Kyllä(Yes) , kun sitä pyydetään todentamaan merkintä.
Voit nyt poistua Lisäasetukset(Advanced Settings) ja käynnistysasetukset -alueelta. Prosessin päätyttyä BIOS -asetukset palaavat alkuperäisiin arvoihinsa ja voivat nyt käynnistyä SSD -levyltä .
Toivottavasti tämä auttaa sinua.
Related posts
Kuinka käynnistää Windows UEFI- tai BIOS-laiteohjelmistoon
Windows-tietokone käynnistyy BIOSiin aina, kun käynnistän sen
Windows 11/10 -tietokone ei käynnisty BIOSiin
Käytä BIOSia ja muuta käynnistysjärjestystä mille tahansa Windows-versiolle
Käynnistysjärjestyksen muuttaminen Windows-tietokoneen BIOSissa
Pitäisikö minun päivittää BIOS? Kuinka tarkistaa, tarvitaanko sellaista
BitLockerin asennusohjelma epäonnistui BCD-säilön (Boot Configuration Data) vienti
Luettele tietokoneen BIOS-asetukset GetBIOS PowerShell -moduulin avulla
BIOSin avaaminen Windows 10:ssä
HDG selittää: Mikä BIOS on?
Kuinka nollata tai tyhjentää CMOS Windows 11/10 -tietokoneessa
Mikä on UEFI tai Unified Extensible Firmware Interface?
Korjaa BIOS Power-On Self-Test (POST) -virheet Windows-tietokoneissa
Mikä on CMOS ja mihin sitä käytetään?
Mikä on viimeinen BIOS-aika Windows 10 Task Managerissa?
BIOS-version tarkistaminen Windowsista (8 tapaa)
BIOSin avaaminen Windows 10:ssä [OPAS]
Kuinka päivittää emolevyn BIOS
Kalenterin päivämäärän muuttaminen BIOSissa ei toimi
Mikä on BIOSin sallittu luettelo? Selitys ja poisto.
