Spotify-soittolistan kuvan vaihtaminen
Musiikin nauhoittamisen kasetille tai gigatavujen kappaleiden laittoman lataamisen ajat(GBs) ovat kauan menneet. Online -musiikin suoratoistoalustat, kuten Spotify , ovat muuttaneet tapaa, jolla kuulemme suosikkiartisteidemme mestariteoksia. Sillä on valtava yli 381 miljoonan käyttäjän käyttäjäkunta, ja se tarjoaa heille runsaasti ominaisuuksia. Sen perusominaisuus on kyky luoda yksilöllisiä soittolistoja jokaiseen tunnelmaan ja tilanteeseen. Jokainen soittolista tunnistetaan yksilöllisellä nimellä ja soittolistakuvalla, joita käyttäjä voi muokata haluamallaan tavalla. Tämänpäiväisessä artikkelissa opastamme sinut yksinkertaisten vaiheiden läpi ja kerromme, kuinka voit muuttaa Spotify - soittolistan kuvaa sekä online-verkkosoitinta.
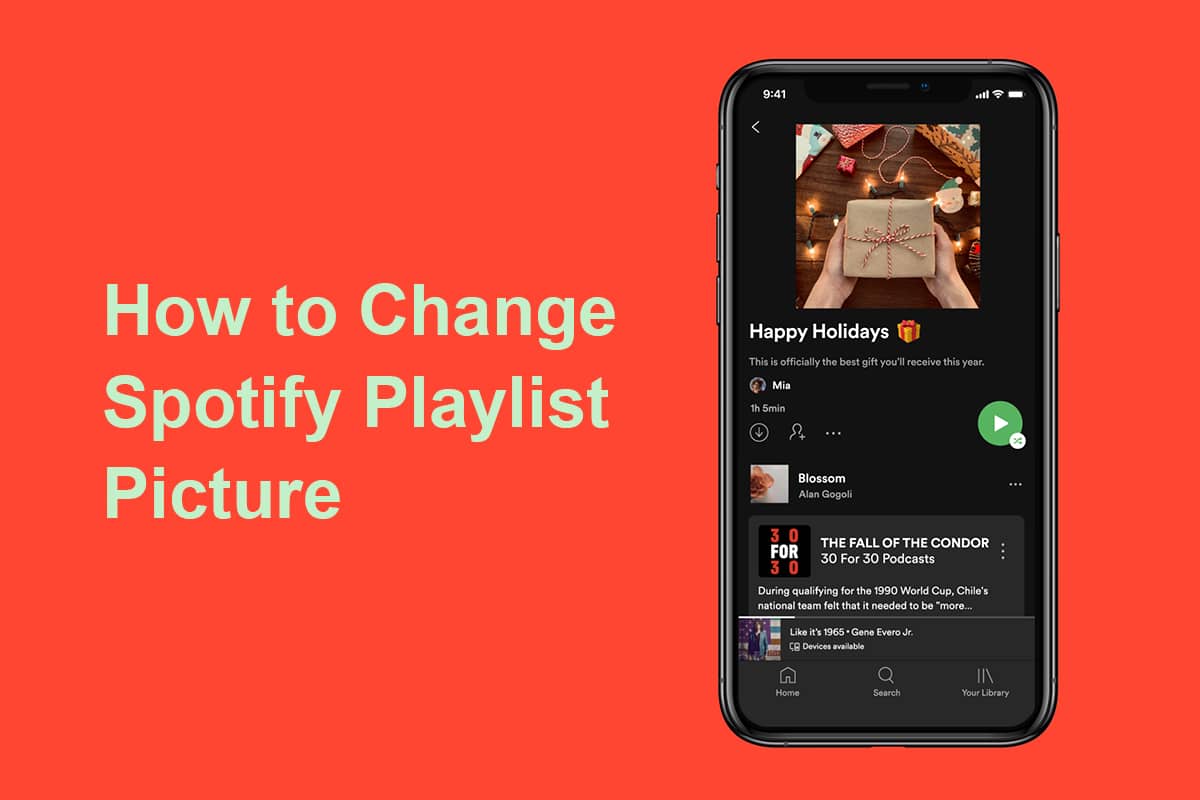
Spotify-soittolistan kuvan vaihtaminen(How to Change Spotify Playlist Picture)
Oletuksena Spotify kollaasi soittolistan neljän ensimmäisen kappaleen albumin kuvituksen ja asettaa sen kansikuvaksi.
- Jos olet kyllästynyt katsomaan samaa kansikuvaa, sekoita soittolistan neljä ensimmäistä kappaletta uudelleen, niin kansikuva päivittyy automaattisesti(automatically updated) .
- Voit myös asettaa soittolistoillesi täysin mukautetun kansikuvan. Esimerkiksi kannet, jotka kuvaavat soittolistan yleistä tunnelmaa tai tietyn kannen, jos aiot jakaa luettelon kumppanisi kanssa.
Voit määrittää mukautetun soittolistan kuvan seuraavasti:
Tapa 1: Android ja iOS(Method 1: On Android & iOS)
1. Napauta Spotify -sovellusta sovelluslaatikosta.

2. Siirry Kirjasto(Your Library ) - välilehteen.
3. Napauta soittolistaa(Playlist) , jota haluat muuttaa.
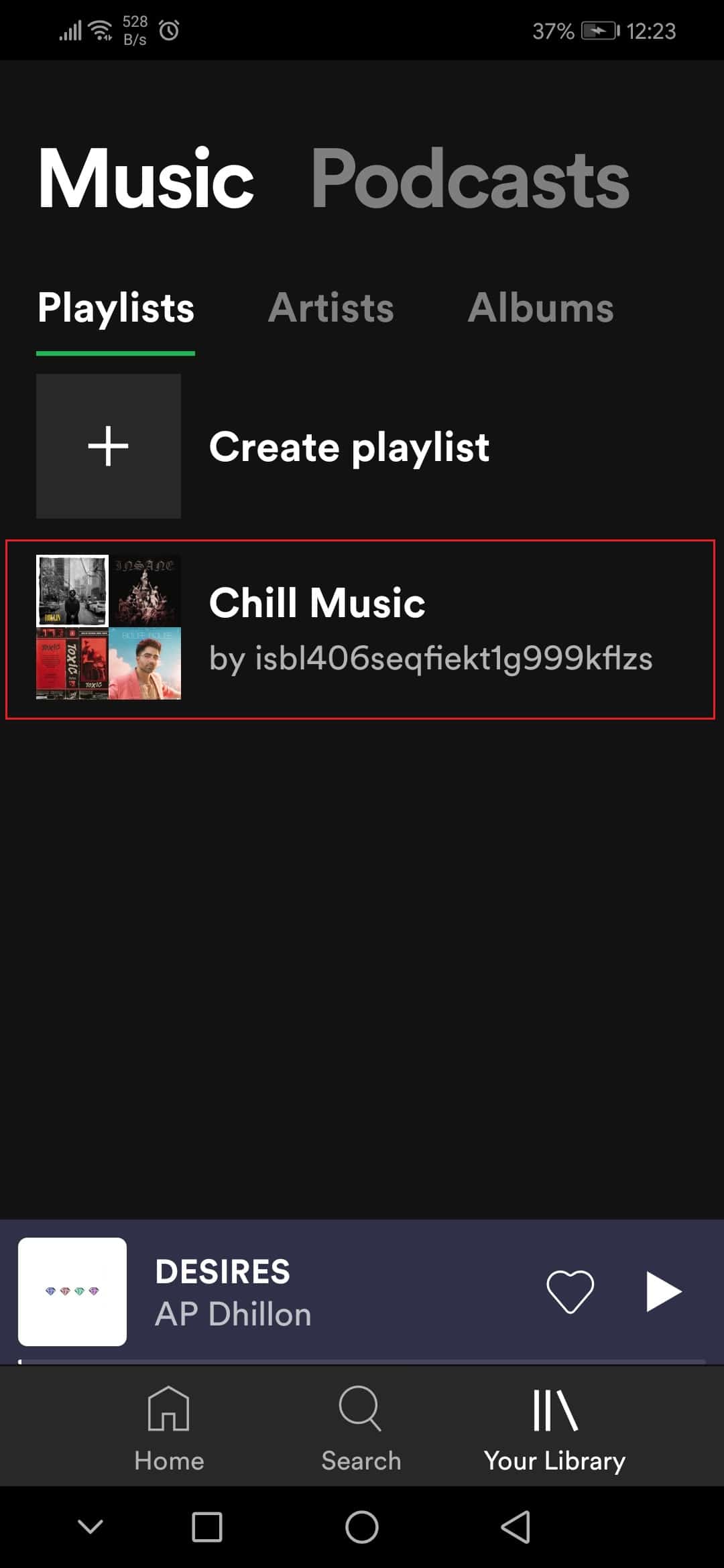
4. Napauta sitten kolmen pisteen(three dots) kuvaketta.

5. Valitse valikosta Muokkaa soittolistaa( Edit playlist) -vaihtoehto.
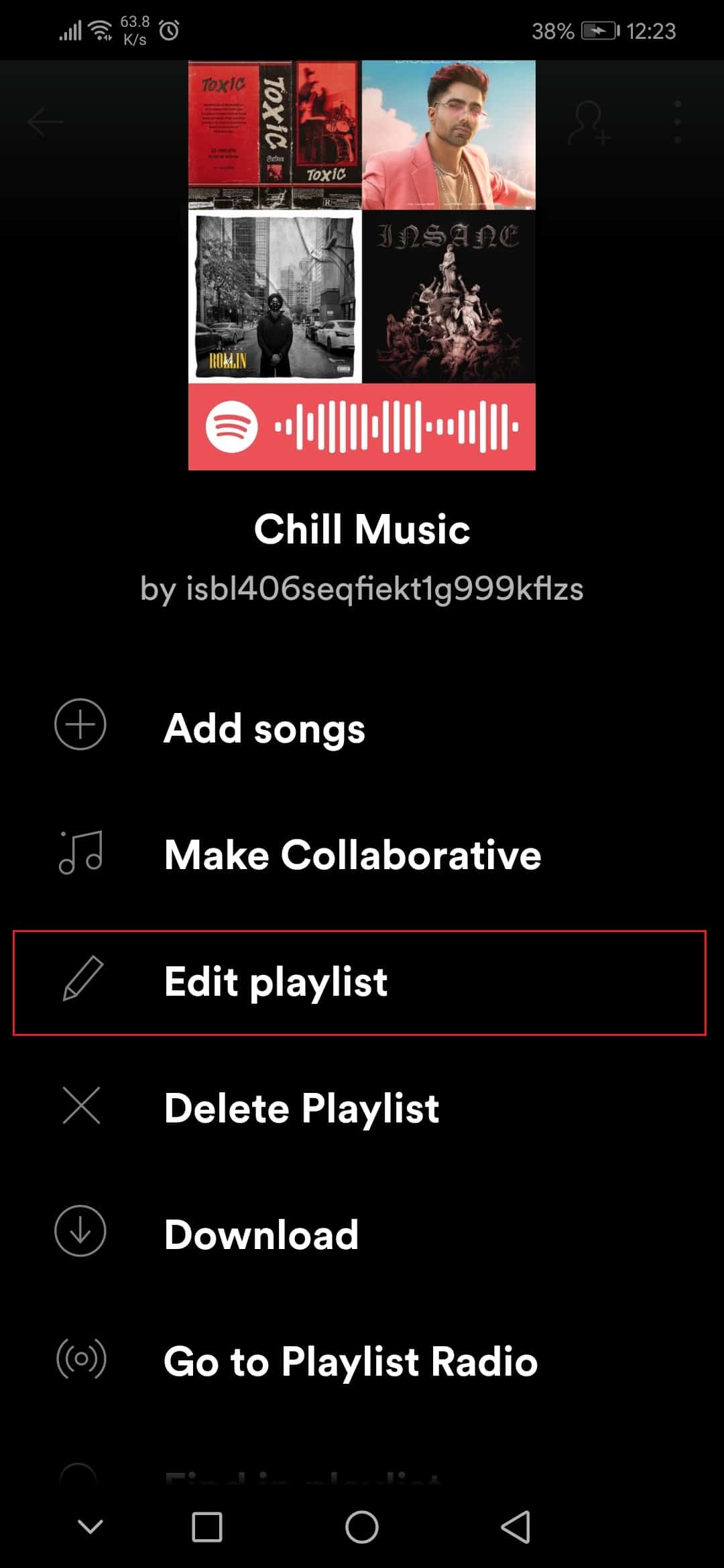
6. Napauta tässä vaihtoehtoa Vaihda kuva(Change image ) .

7. Napauta seuraavaksi Valitse valokuva(Choose photo) -vaihtoehtoa.

8. Kun olet valinnut kuvan, napauta KÄYTÄ KUVAA(USE PHOTO) -vaihtoehtoa.

9. Lopuksi napauta TALLENNA(SAVE) - vaihtoehtoa.

Lue myös: (Also Read:) Korjaa Spotify, joka ei avaudu Windows 10:ssä(Fix Spotify Not Opening on Windows 10)
Tapa 2: Windows-sovelluksessa(Method 2: On Windows App)
Noudata näitä ohjeita muuttaaksesi Spotify -soittolistan kuvaa Windows Spotify -sovelluksessa.
1. Käynnistä Spotify - sovellus tai sen verkkosoitin(web player) haluamassasi selaimessa ja napsauta Oma kirjasto(Your Library) .
2. Avaa mikä tahansa luomasi soittolista.

3. Napsauta kolmen pisteen(three dots) kuvaketta ja valitse Muokkaa tietoja(Edit Details) -vaihtoehto.

4. Muokkaa tietoja(Edit Details) -valintaikkuna avautuu, vie hiiren osoitin kansikuvan päälle ja napsauta sitten oikeassa yläkulmassa näkyvää kolmen pisteen kuvaketta ja valitse (three dots)Vaihda valokuva(Change Photo) .

Huomautus:(Note:) Voit myös poistaa kansikuvan kokonaan valitsemalla Poista valokuva(Remove photo) -vaihtoehdon. Se tekee nuotin soittolistan kansikuvaksi.
5. Valitse mikä tahansa kuva tietokoneeltasi ja napsauta Avaa(Open) . Soittolistan kansikuva päivitetään ja lopuksi napsauta Tallenna .(Save)
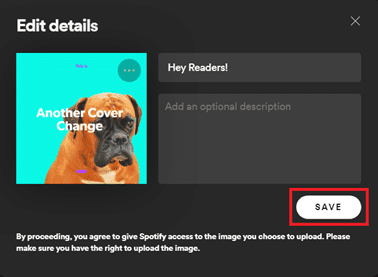
Jos mietit, kuinka teimme tämän artikkelin kansikuvat, tutustu Spotlistriin(Spotlistr) ja tee sellainen itsellesi. Toivomme, että yllä olevat vaiheet Spotify - soittolistan kuvien muuttamisesta olivat selkeitä ja helppoja seurata.
Suositus:(Recommended:)
- 8 parasta puhelimen puhdistussovellusta Androidille(8 Best Phone Cleaner Apps for Android)
- Kuinka poistaa Netflix-profiili(How to Delete Netflix Profile)
- Taustan sumentaminen zoomauksessa(How to Blur Background in Zoom)
- Korjaa Hups, jotain meni pieleen YouTube-sovellus(Fix Oops Something Went Wrong YouTube App)
Toivomme, että osaat muuttaa Spotify - soittolistan kuvia. Ota(Feel) rohkeasti yhteyttä, jos sinulla on kysyttävää Spotifysta(Spotify) ja sen ominaisuuksista. Käymme harvoin päivää kuuntelematta Spotify - soittolistaa täällä Techcultissa , joten jos sinulla on meille musiikki-/soittolistaehdotuksia, jätä ne alla olevaan kommenttiosioon.
Related posts
Korjaa Spotify ei avaudu Windows 10:ssä
10 parasta Android-emulaattoria Windowsille ja Macille
Kuinka ottaa Microsoft Outlookin tumma tila käyttöön
Kuinka ottaa Microsoft Teams Push to Talk käyttöön tai poistaa sen käytöstä
Zoom-kokouksen tallentaminen ilman lupaa Windows 10:ssä
Kuinka muuntaa EXE APK:ksi (2022)
Zoom-videotestin suorittaminen Windowsissa ja Androidissa
Kuinka seurata Snapchatissa
Kuinka sammuttaa Facebook Marketplace -ilmoitukset
Kuinka poistaa Netflix-profiili
13 parasta ilmaista salasananhallintaohjelmistoa (2022)
Kuinka käyttää kirjanmerkkejä Twitterissä
Kuinka sammuttaa kamerani zoomilla? (2022)
Kuinka poistaa paljon kalatreffitiliä
Suorita Android-sovelluksia Windows PC:ssä [GUIDE]
Kuinka viedä WhatsApp Chat PDF-muodossa
Kuinka avata GZ-tiedosto Windows 10: ssä
Kuinka poistaa Google-tili Chromesta
5 tapaa korjata Gmail-tili, joka ei vastaanota sähköposteja
Käyttäjän ilmoittaminen Discordissa (pöytäkone tai mobiili)
