SpeedFanin avulla voit seurata jännitettä, tuulettimen nopeuksia ja lämpötiloja PC:llä
Työskentelen kannettavalla tietokoneella, ja mielestäni se vaatii vakavaa viritystä tuulettimen kanssa. Se pyörii erittäin nopeasti muutaman minuutin välein ja on myös erittäin kova. Etsiessäni vaihtoehtoja tietokonejärjestelmäni lämpötilan säätämiseen, päätin tarkistaa SpeedFanin. (SpeedFan.)Se on tehokas ohjelmisto, joka voi lukea tietokoneesi jännitteitä, lämpötiloja ja tuulettimen nopeutta.
Tarkkaile(Monitor) jännitettä, tuulettimen nopeuksia ja lämpötiloja (Windows)SpeedFanilla(SpeedFan) Windowsissa
SpeedFan muuttaa tietokonejärjestelmän tuulettimen nopeutta eri komponenttien lämpötilan mukaan. Ohjelma tarkistaa järjestelmän komponenttien lämpötilan digitaalisten lämpötila-anturien kautta ja muuttaa tuulettimen nopeutta vastaavasti. Ohjelma toimii laitteistomonitorisirujen kanssa ja näyttää myös kiintolevyn lämpötilat SMART infon kautta. Sen lisäksi, että se näyttää emolevyn(Motherboard) , prosessorin(CPU) ja kiintolevyjen(HDDs) lämpötilat , tämä ohjelma automatisoi myös koneeni jäähdytysjaksot.
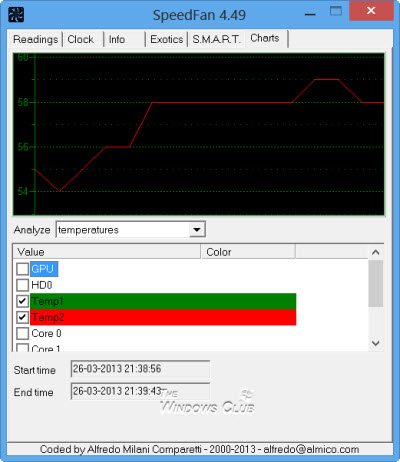
SpeedFanilla(SpeedFan) on paljon toimintoja ja käytön jälkeen päätin tiivistää joitakin sen tärkeitä kohtia järjestelmääni varten tässä viestissäni.
- Kun käynnistät SpeedFanin(SpeedFan) , huomaat ohjelmaikkunassa valintaruudun "Automaattinen tuulettimen nopeus". Ajattelin ensin, että pelkkä tämän tarkistaminen riittäisi hallitsemaan järjestelmäni tuulettimen nopeutta, mutta olin väärässä, asiat eivät olleet niin helppoja SpeedFanin(SpeedFan) kanssa . No(Well) , tarkistin sen, mutta en huomannut mitään muutosta koneeni tuulettimen nopeudessa.
- Yksi erittäin tärkeä asia, joka on otettava huomioon ennen kuin aloitat SpeedFanin(SpeedFan) käytön , on, että tämän ohjelman ei voida taata toimivan hyvin kaikkien emolevyjen kanssa, joten tarkista emolevyn yhteensopivuus ennen kuin aloitat sen käytön. Voit tarkistaa emolevyn yhteensopivuuden TÄÄLTÄ(HERE) .
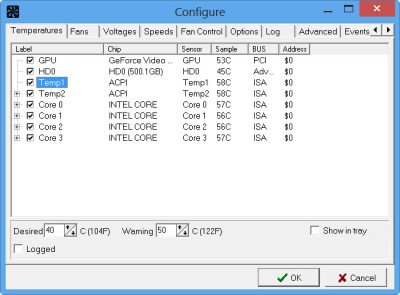
- Jotta ohjelma toimisi järjestelmässäsi, sinun on ensin määritettävä se. Napsauta (Click)SpeedFanin(SpeedFan) pääikkunan Configure-välilehteä . Täällä näkisit muutaman tarran ja sirun. SpeedFanin(SpeedFan) päätehtävänä on tarkistaa lämpötila koneen sisällä olevien lämpötila-anturien kautta, ja nämä tarrat osoittavat, että tuulettimen nopeuden tulisi vaihdella sirun ja anturin mukaan, johon ne liittyvät.
- Asetusikkunassa saatat huomata lohkot, jotka kysyvät "Toivottu" ja "Varoitus". Tässä sinun on määritettävä kynnyslämpötilat koneellesi. Aseta haluttu lämpötila arvoon, johon SpeedFan on pyrittävä. Kun koneesi saavuttaa halutun lämpötilan, SpeedFan -ohjelma alkaa laskea puhallinnopeuksia ja jos koneen lämpötila on haluttua lämpötilaa korkeampi, ohjelma lisää automaattisesti tuulettimen nopeutta. Kun järjestelmäsi lämpötila saavuttaa maksimiarvon, ohjelmisto asettaa tuulettimen nopeuden maksimiin. Älä(Don) unohda valita "Automaattisesti vaihtelevat" -valintaruutua.
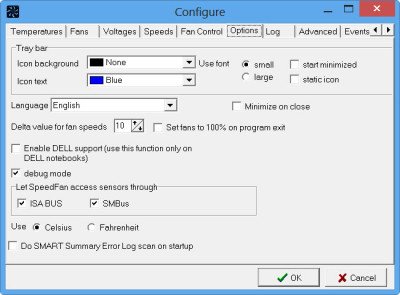
- Siirry seuraavaksi "Asetukset"-välilehdelle ja napsauta valintaruutua, jossa lukee "Aseta tuulettimet 100 %:iin ohjelmasta poistuttaessa" ja aseta "Delta-arvo tuuletinnopeuksille" arvoon 99. Jos haluat nimetä minkä tahansa nimikkeen uudelleen, paina F2-näppäintä.
- Napsauta nyt "Lisäasetukset" -välilehteä ja valitse emolevysi SuperIO Chipin(SuperIO Chip) avattavasta valikosta . Valitse pudotusvalikon kohdeluettelosta PWM - ohjain. Varmista(Make) , että valitset oikean emolevyn, sillä väärän emolevyn tai väärän kellon asettaminen saattaa vahingoittaa järjestelmääsi.
Kun olet määrittänyt kaikki SpeedFanin(SpeedFan) asetukset , tee ohjelman pikakuvake työpöydälle ja käynnistä se aina, kun käynnistät koneen.
Lue(Read) : Suorittimen tuulettimen nopeuden tarkistaminen, ohjaaminen, lisääminen, valvominen tai muuttaminen .
SpeedFan lataus
Se toimii hyvin Windows 11/10/8/7 kanssa . Voit ladata sen sen kotisivulta(home page)(home page) .
SpeedFan on tehokas työkalu kokeneille käyttäjille. Windows -tietokoneesi laitteisto- ja ohjelmistoasetukset on parasta jättää oletusasetuksiinsa, mutta jos tunnet tarvetta valvoa jännitettä, tuulettimen nopeuksia ja lämpötiloja, voit käyttää SpeedFania –(SpeedFan –) mutta muista, että sinun pitäisi tietää mitä olet tekemässä, koska jos teet vääriä muutoksia, sillä voi olla haitallinen vaikutus järjestelmääsi.
VINKKI(TIP) : Open Hardware Monitor on kannettava ilmainen avoimen lähdekoodin sovellus, joka valvoo (Open Hardware Monitor)Windows - tietokoneesi lämpötila-antureita, tuulettimen nopeuksia, jännitteitä, kuormitusta ja kellonopeuksia . Lisää ilmaisia CPU-lämpötilan valvonta- ja tarkistusohjelmistoja(free CPU Temperature Monitor and Checker software) täällä.
Related posts
Parhaat ohjelmistot ja laitteistot Bitcoin-lompakot Windowsille, iOS:lle, Androidille
Tarkkaile laitteisto- ja järjestelmätietoja HWiNFOn avulla
UserBenchmarkin avulla voit testata Windows PC:n laitteistokomponentteja.
Mistä löytää tietokonelaitteiston tiedot Windows 11/10:ssä
Tunnista tietokoneen laitteisto-ongelmat Hardware Identify -sovelluksella
Comet (Managed Disk Cleanup): Vaihtoehto Windowsin levynpuhdistustyökalulle
Piilota Windowsini -toiminnolla voit piilottaa käynnissä olevat ohjelmat työpöydältä ja tehtäväpalkista
Muokkaa, lisää, palauta, poista kohteita uudesta kontekstivalikosta Windowsissa
Parhaat ilmaiset Photo to Cartoon -verkkotyökalut ja -ohjelmistot Windows PC:lle
SmartPower säästää energiaa ja rahaa määritetyn lepotilan avulla
IconRestorer auttaa tallentamaan, palauttamaan ja hallitsemaan työpöydän kuvakkeiden paikkoja
Paras ilmainen viivakoodinlukijaohjelmisto Windows 10:lle
Chameleon-ohjelmisto vaihtaa taustakuvaa sääolosuhteiden mukaan
Sanakirja .NET on työpöydän kääntäjäsovellus Windows PC:lle
VirtualDJ on ilmainen virtuaalinen DJ-ohjelmisto Windows PC:lle
Pikselien korjaus: jumiutuneiden pikselien kiinnityslaite, joka havaitsee ja korjaa juuttuneet pikselit
OpenCPN pyrkii tarjoamaan laadukasta navigointia avomerillä
Reaktioajan mittaaminen Windows 11/10:ssä
Windows Easy Switcherin avulla voit vaihtaa saman sovelluksen ikkunoiden välillä
Avaa uudelleen äskettäin suljetut kansiot, tiedostot, ohjelmat, ikkunat
