Sovellusten sulkeminen Androidissa: Kaikki mitä sinun tarvitsee tietää
Jos älypuhelimesi viivästyy tai akku loppuu liian nopeasti, saattaa olla aika selvittää, kuinka sovellukset suljetaan Androidissa(Android) . Koska Androidissa(Android) käynnistetyt sovellukset toimivat taustalla vielä kauan sen jälkeen, kun lopetat niiden käytön, niiden sulkeminen voi parantaa akun käyttöikää ja toimintanopeutta. Voit myös sulkea Android - sovelluksen, joka toimii väärin tai kestää liian kauan vastata, ja käynnistää sen uudelleen ratkaistaksesi ongelman. Tämä opetusohjelma havainnollistaa, kuinka voit sulkea sovelluksia Androidilla(Android) ja saada kaikki irti laitteesi resursseista:
HUOMAA:(NOTE:) Sovelluksen sulkeminen ei poista sitä laitteeltasi. Jos haluat poistaa sovelluksen, lue 4 tapaa poistaa sovelluksia Androidista(4 ways to uninstall apps on Android) . Tämä opas koskee sekä Android 10 :tä että Android 9 Pie -käyttöjärjestelmää(Pie) . Jos et tiedä Android - versiotasi, lue Android-version tarkistaminen älypuhelimella tai tabletilla(How to check the Android version on your smartphone or tablet) . Toimenpiteet ovat samanlaisia kaikissa Android-laitteissa, mutta niissä on pieniä eroja niiden valmistajasta riippuen. Jos käytät Huawei - älypuhelinta, voit hallita sovelluksiasi tarkemmin lukemalla Estä Huawei-älypuhelinta tappamasta taustasovelluksia(Stop your Huawei smartphone from killing background apps) .
Kuinka sulkea sovelluksia Androidissa(Android one) yksitellen
Android - laitteissa(Android) voit sulkea sovelluksen helposti Yleiskatsaus(Overview) - näytöstä, joka näyttää kaikki avoimet sovelluksesi. Paina neliönmuotoista Viimeaikaiset kohteet(Recent items) -painiketta, joka sijaitsee näytön alareunassa Koti(Home) - painikkeen oikealla puolella.
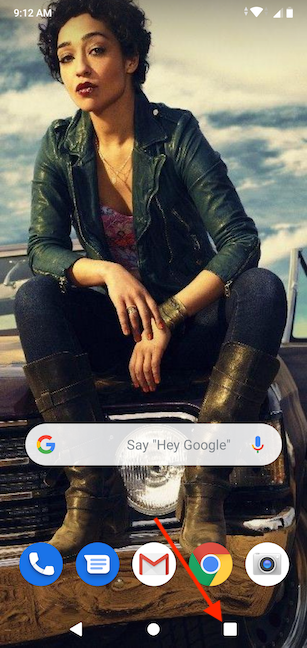
Yleiskatsaus(Overview) - näytössä näet kaikkien Android - laitteesi käynnissä olevien sovellusten esikatselun. Viimeksi näytetty sovellus on se, jota käytit viimeksi. Jos sovellus ei toimi tai jumiutuu, löydät sen helposti luettelon lopusta.
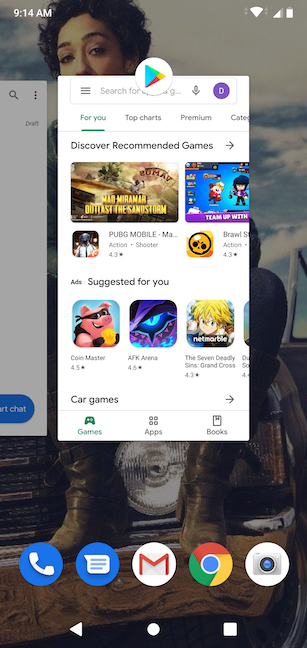
Jos tavoitteesi on päästä eroon aiemmin käynnistämästäsi sovelluksesta, jota et enää tarvitse, selaa avoimia kohteita liu'uttamalla, kunnes löydät esikatselun sovelluksesta, jonka haluat sulkea.

(Swipe)Sulje sovelluksen esikatselu pyyhkäisemällä ylöspäin.
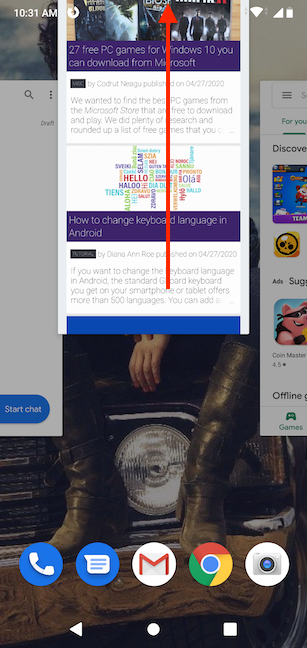
Se siitä! Sovellus on suljettu. Jos sovelluksessa on toimintahäiriö eikä sen uudelleenkäynnistäminen auta, kokeile opetusohjelmaamme Android-sovelluksen nollaamisesta poistamatta sitä(How to reset an Android app without deleting it) .
Kuinka sulkea kaikki sovellukset Androidissa
Keskimääräisenä päivänä lanseeraamme Android -älypuhelimillamme paljon sovelluksia vain unohtaaksemme ne ja jättääksemme ne käynnissä. Jos haluat parantaa nopeasti laitteesi suorituskykyä ja akun käyttöikää, voit sulkea kaikki Android -laitteellasi avoinna olevat sovellukset samanaikaisesti Yleiskatsaus(Overview) - näytöstä. Napauta neliönmuotoista Viimeaikaiset kohteet(Recent items) -painiketta näytön alareunassa.
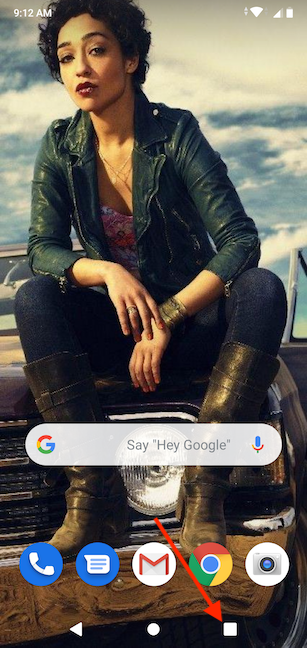
Android -laitteellasi toimivat sovellukset näkyvät Yleiskatsaus(Overview) - näytössä. Vieritä avoimia kohteita liu'uttamalla, kunnes löydät Tyhjennä kaikki(Clear all) -vaihtoehdon, ja napauta sitten sitä.
Joissakin älypuhelimissa, kuten Huawein(Huawei) älypuhelimissa, löydät roskakoripainikkeen Yleiskatsaus(Overview) - näytön alareunasta, ja voit napauttaa sitä suoraan.

Se siitä! Kaikki laitteellasi käynnissä olevat sovellukset suljetaan välittömästi ja palaat aloitusnäyttöön(Home screen) .
Miksi haluat sulkea sovelluksia Androidissa(Android) ?
Vaikka useimmat Android -laitteet hallitsevat hyvin resurssejaan, mielestämme on hyödyllistä sulkea kaikki sovellukset, jotka olemme käynnistäneet, mutta joita ei tällä hetkellä käytä. Tämä on hyödyllistä etenkin vähemmän tehokkaissa Android - laitteissa, joissa havaitsimme selvän parannuksen. Ennen kuin suljet tämän opetusohjelman, kerro meille, mikä toi sinut tänne. Onko sinulla ongelmia Androidin(Android) kanssa vai onko sinulla vain yksi ärsyttävä sovellus, josta yrität päästä eroon? Miksi haluat sulkea sovelluksia Android -laitteellasi ? Kerro meille kommenteissa.
Related posts
7 tapaa ottaa kuvakaappaus Androidilla (mukaan lukien Samsung Galaxy)
Kuinka jakaa sijainti Androidissa -
Kuinka siirtää valokuvia iPhonesta Androidiin (4 tapaa)
Chrome-ilmoitusten poistaminen käytöstä Androidissa: täydellinen opas
Ilmoitusten sisällön piilottaminen Androidissa -
Kuinka kiinnittää Käynnistä-valikkoon Windows 10: Täydellinen opas -
Haun käyttäminen Windows 11:ssä -
Kuinka jakaa sijainti iPhonessa: Kaikki mitä sinun tarvitsee tietää -
5 tapaa päästä Android-asetukset-valikkoon -
Kuinka toistaa samaa kappaletta yhä uudelleen ja uudelleen Spotifyssa
3 tapaa lopettaa ilmoitusten synkronointi Windows 10 Mobilen ja Windows 10:n välillä
6 tapaa avata Suorita komento -ikkuna Windowsissa
5 tapaa kaksoisnapsauttaa yhdellä napsautuksella Windowsissa
Kuinka valita useita tiedostoja Windowsissa
Kuinka poistat automaattisen korjauksen käytöstä Android-älypuhelimissa?
Kuinka muuttaa pikavastausviestejä Android-älypuhelimellasi
Pikavalinnan ja suoran viestin lisääminen Androidille
Kuinka vaihtaa näppäimistön kieltä Androidissa
Android-aloitusnäytön mukauttaminen 6 helpossa vaiheessa
Kuinka käyttää useita työpöytiä Windows 10:ssä: Kaikki mitä sinun tarvitsee tietää
